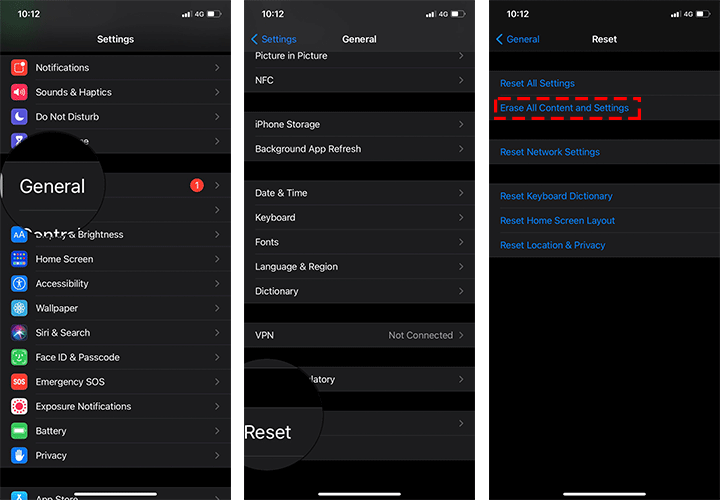When you erase all content and settings from your iPhone, your iPhone asks to enter the Apple ID password before erasing, but you forgot or don't know the Apple ID password? Don't worry even if you can't recover your Apple ID password. This article will show you some ways to factory reset iPhone without Apple ID password.

Note: When the iPhone is associated with an Apple ID, resetting it without entering the Apple ID password usually triggers the iCloud activation lock. Therefore, be sure to select the correct method to avoid the activation lock.
iTunes' Restore iPhone feature allows you to factory reset your iPhone without entering the Apple ID password. However, due to the Activation Lock, you can choose this method only if the Apple ID linked to the iPhone has two-factor authentication enabled.
Step 1: Connect your iPhone to your computer using a USB cable, then put the iPhone into recovery mode using its Power and Volume buttons.
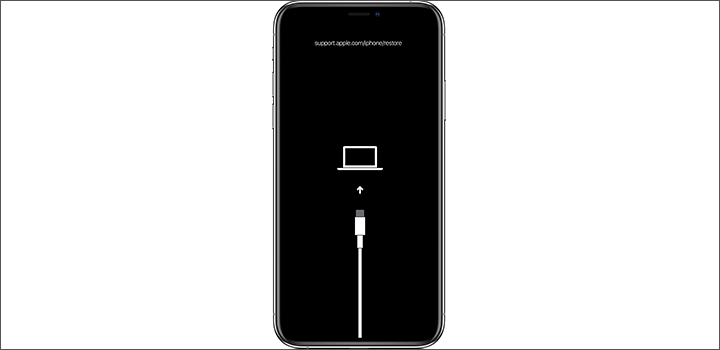
Step 2: Open iTunes on your computer and it will immediately recognize your iPhone in recovery mode and pop up a dialog box allowing you to choose to update or restore your iPhone. Choose the Restore option. Then, follow the on-screen instructions and iTunes will factory reset your iPhone without Apple ID password.
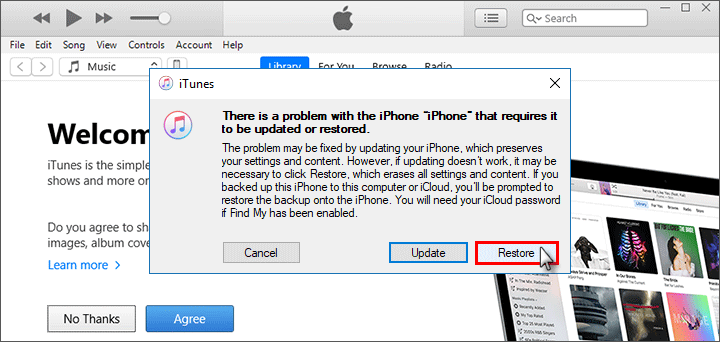
Step 3: When factory reset is complete, you have to re-set up the iPhone. During set-up, you will see the Activation Lock screen asking you to enter the Apple ID and password that were used to set up the iPhone. Click the "Unlock with Passcode" link, which appears only if the linked Apple ID has two-factor authentication enabled. Then, you can unlock the iPhone using the screen lock passcode used before factory reset without entering any Apple ID.
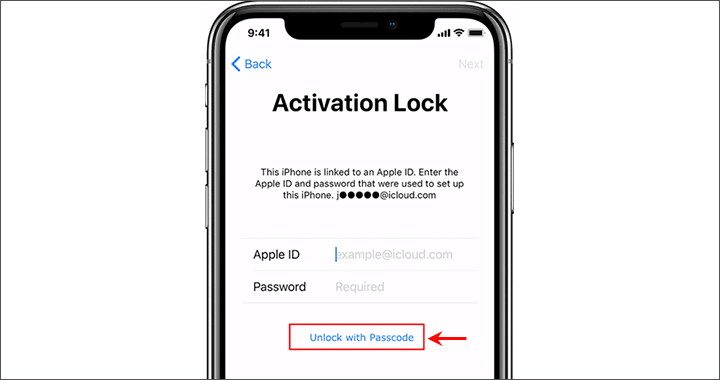
Without the Apple ID and password, using iSumsoft iLock Refixer is the surest way to factory reset your iPhone. It uses advanced technology to safely reset your iPhone without asking to enter an Apple ID password. More importantly, it avoids triggering the activation lock. After resetting, you have direct access to your iPhone and can sign in with a new Apple ID. Download and install iSumsoft iLock Refixer on your computer, then follow the steps below.

iSumsoft iLock Refixer
You need to temporarily jailbreak your iPhone in order to factory reset it without an Apple ID password.
1. Make sure your iPhone is connected to your computer, and tap Trust on your iPhone if prompted. Also, turn off the network on your iPhone, including cellular data and WiFi.
2. Open iSumsoft iLock Refixer on your computer and select the Turn off FMI option on the right.
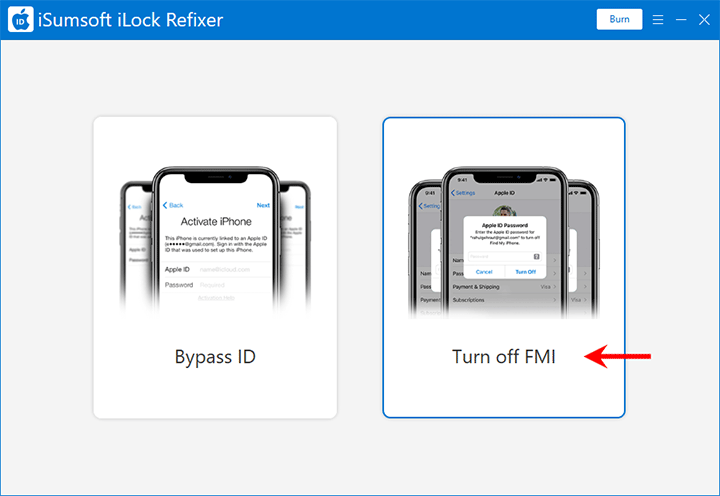
3. When you get to the next page, click Start. The software will recognize your iPhone and start turning off Find My iPhone. This process won't ask for an Apple ID password.
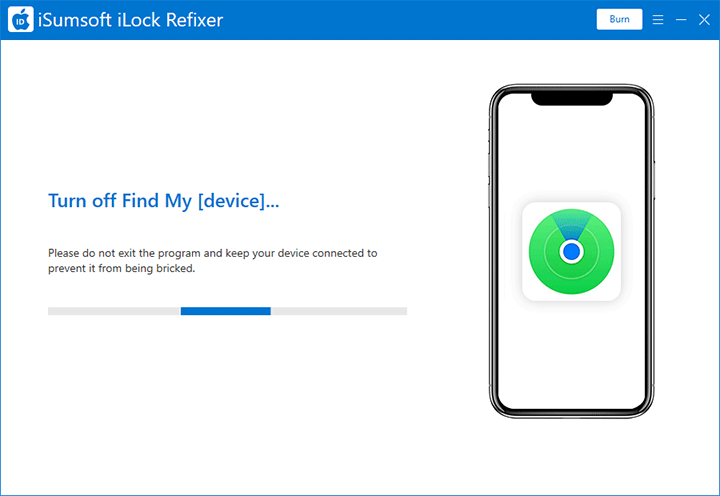
4. When the turning-off process is complete, the software displays a screen that asks you to query the status of Find My iPhone online. Click the Copy button on the screen to copy your iPhone's serial number, and then paste it into this webpage for query.
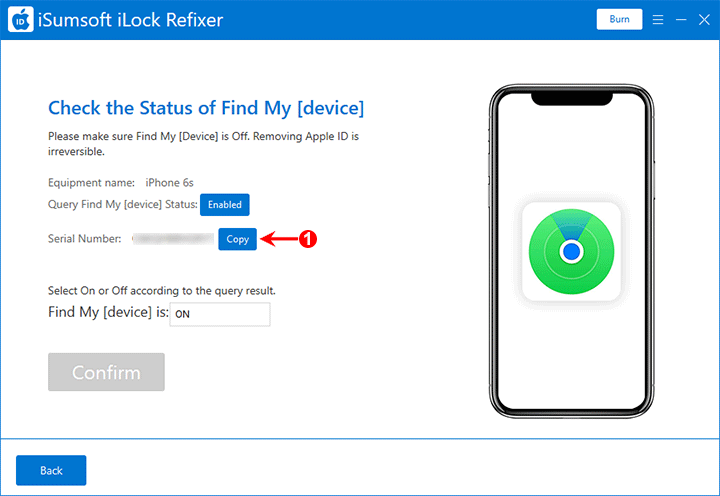
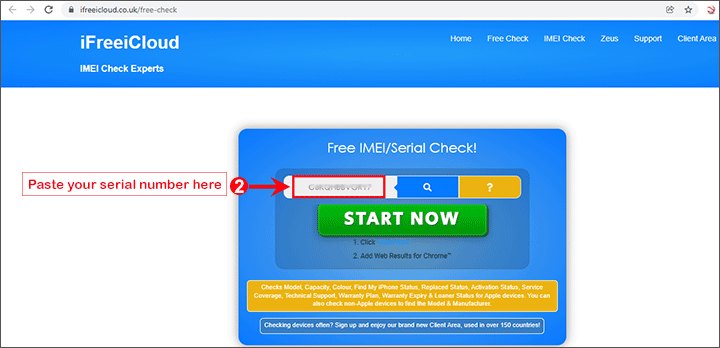
When the query result shows that Find My iPhone is OFF, return to the software interface, select OFF from the drop-down menu, and then click Confirm.
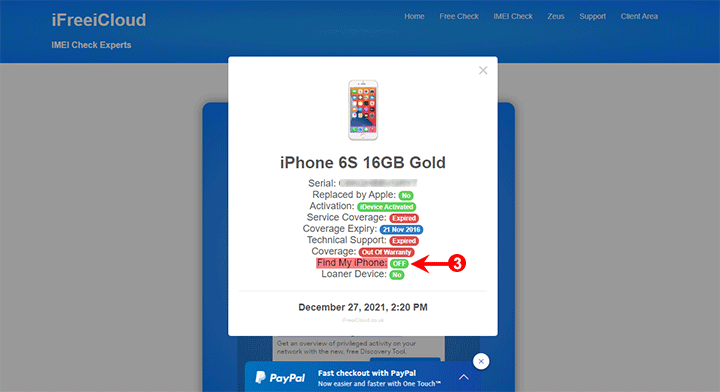
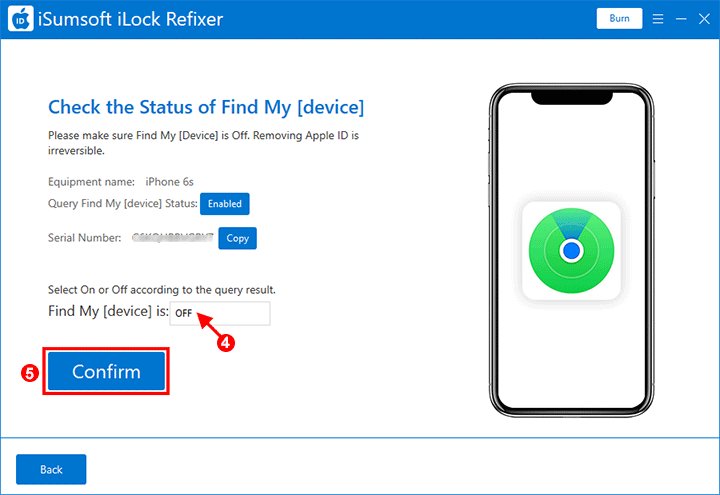
5. The software will immediately start resetting your iPhone without asking for the Apple ID password. This process will completely remove the Apple ID and all other content and settings from your iPhone.
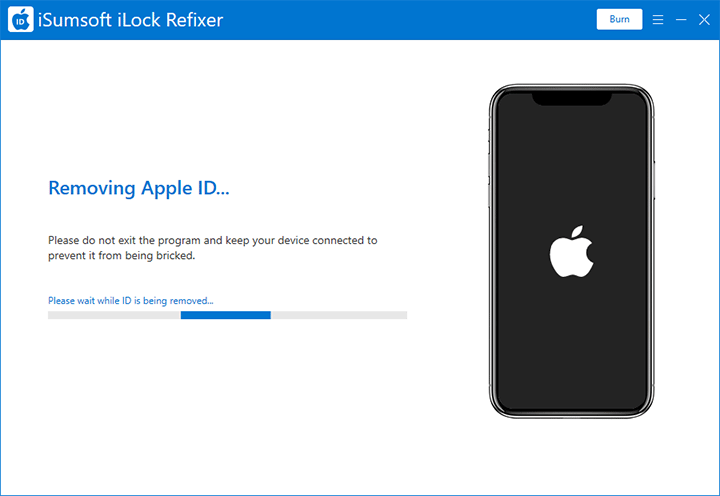
6. Soon, the software interface shows that Find My iPhone has been successfully turned off and Apple ID has been successfully removed. This means the iPhone has been reset to its factory settings. At this time, your iPhone will restart. You can then go directly to the iPhone home screen without needing to set-up.
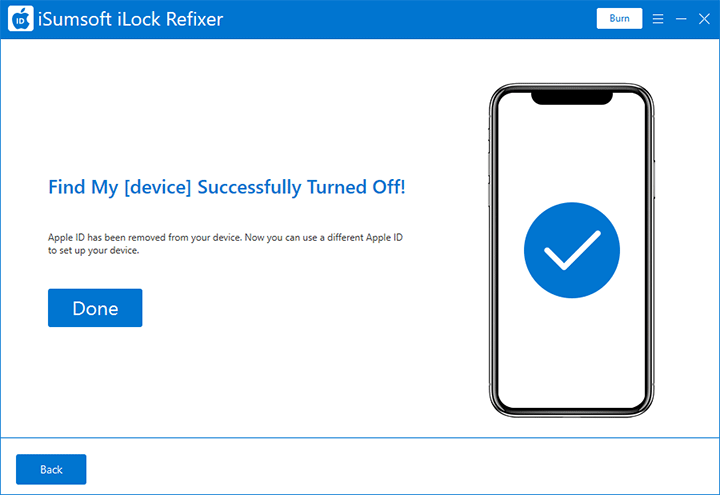
You can simply reset your iPhone from Settings without entering the Apple ID password, but only if Find My iPhone is off. Here is how to do it.
Step 1: Unlock your iPhone. Then, go to Settings > Apple ID name > Find My > Find My iPhone. Toggle Find My iPhone off.
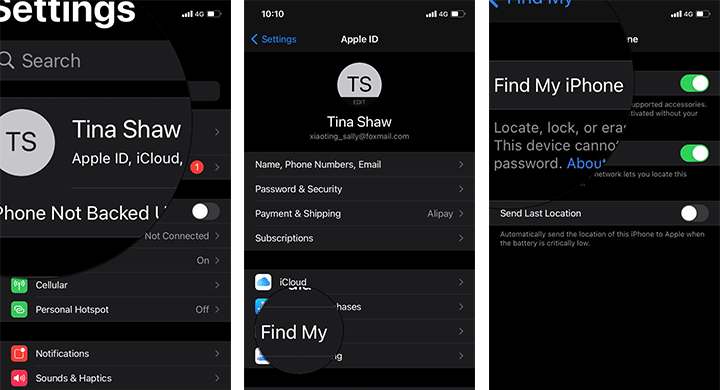
Step 2: Enter your Apple ID password and tap Turn Off in the upper right corner of your screen, so Find My iPhone is disabled.
Step 3: Go to Settings > General > Reset > Erase All Contents and Settings, and your iPhone will start resetting itself without asking for your Apple ID password. But if your iPhone has a lock screen passcode and screen time passcode, you will still have to enter them before resetting.