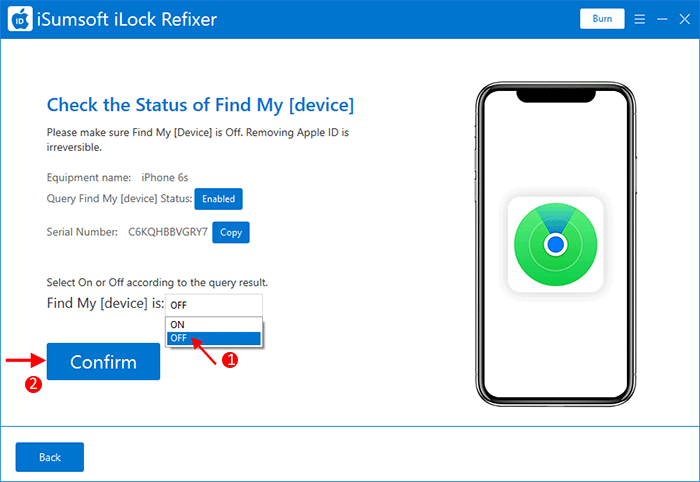Find My iPhone is a useful tracking app that is enabled by default on the activated iPhone. It can play a huge role when your device is lost or stolen. However, sometimes you might want to disable this feature for some reason, for example, when you want to restore or sell your iPhone. Turning off Find My iPhone on your iPhone is straightforward if you know the Apple ID password. But if you don't know (or forgot) your password, how do you turn off Find My iPhone without a password? Now this post will focus on this issue and provide effective solutions.
First of all, let's take a look at how to turn off the Find My iPhone feature under normal circumstances (that is, when you have an Apple ID password).
Step 1: Unlock your iPhone, open Settings, and then tap your Apple ID (iCloud account) name at the top of the list.
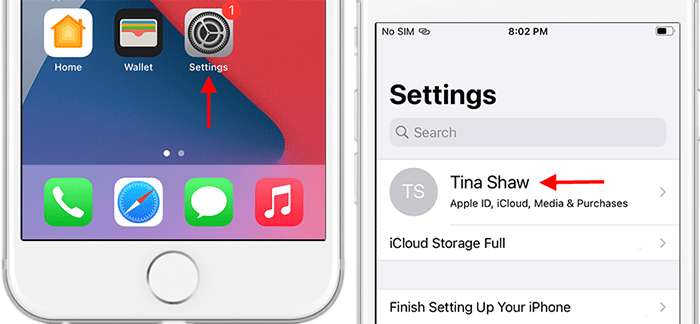
Step 2: Tap Find My, tap Find My iPhone, and then toggle Find My iPhone Off.
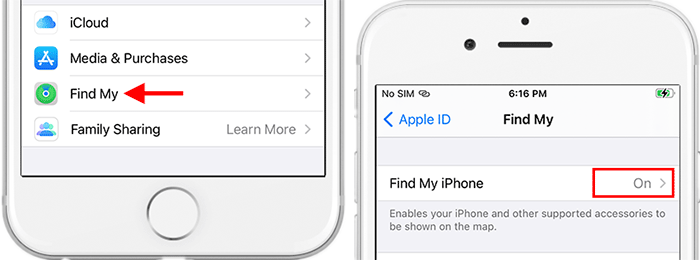
Step 3: Enter your Apple ID password correctly, and then tap Turn Off. Find My iPhone will be turned off immediately.
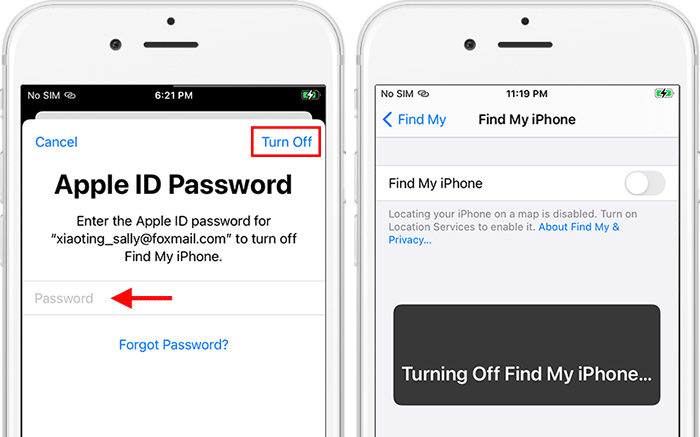
If you can't turn off Find My iPhone because you forgot the Apple ID password, the best solution is, of course, to retrieve your password. Apple provides users with several different ways to reset the Apple ID password. As long as you have the email address and the associated mobile phone number, you can generally reset your Apple ID password effortlessly. A quick way is to reset your Apple ID password directly on your iPhone.
Step 1: Unlock your iPhone, go to Settings, and tap the name of your iCloud account.
Step 2: Tap Password & Security > Change Password. Then enter your new password and tap Change.
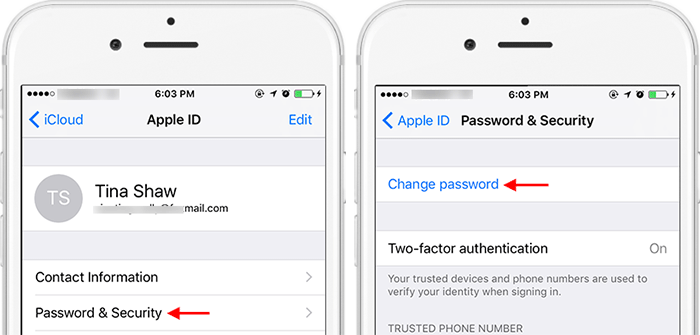
Step 3: Once your password is changed, you will be asked to enter your new password to sign in to iCloud again.
Step 4: Then you can turn off Find My iPhone with your new Apple ID password.
If you can't turn off Find My iPhone because it is associated with someone else's Apple ID and you don't have the password (this usually happens if you bought a second-hand iPhone), how do you turn off Find My iPhone without a password? In such case, the ideal solution is to try contacting the real owner of the Apple ID. Once you get in touch with him, kindly ask him to follow these steps to remotely turn off "Find My iPhone" on your device.
Step 1: Sign in to the Find My iPhone app on his iOS device (or sign in to Find My iPhone on iCloud.com) with his Apple ID. The Apple ID should be the same as the one that is used on your iPhone.
Step 2: After getting to the Find My iPhone app or webpage, he needs to select your iPhone and click Erase iPhone to erase your iPhone. After erasing, Find My iPhone on your iPhone is deactivated, and your iPhone won't be located or tracked by the Apple ID. It's not over yet. The owner of the Apple ID needs to continue with Step 3 below.
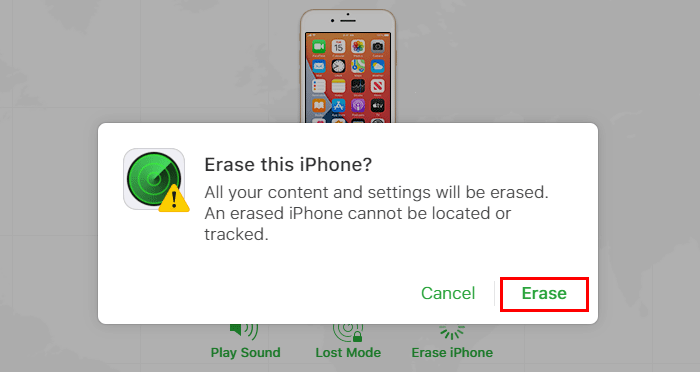
Step 3: Click/tap Remove from Account to completely removed your device from his Find My iPhone account so that you can use your own Apple ID and password to set up your iPhone.
If none of the above methods work for your situation, don't be upset. Here is a powerful iCloud lock removal tool – iSumsoft iLock Refixer. It can help you easily turn off Find My iPhone without requiring an Apple ID password.

iSumsoft iLock Refixer
Follow these steps.
iSumsoft iLock Refixer is software program for Windows, so you need to download and install it on a Windows computer. If you don't have a Windows computer, borrow one from a friend.
iSumsoft iLock Refixer needs iOS jailbreak to turn off Find My iPhone without a password, so you need to jailbreak your iPhone first. You can jailbreak iPhone on your Windows computer or a Mac. If you jailbreak on your Windows computer, an easier and faster way is to run iSumsoft iLock Refixer and click the Burn button to quickly create an iOS jailbreak disk, and then boot your computer from the disk to jailbreak your iPhone.
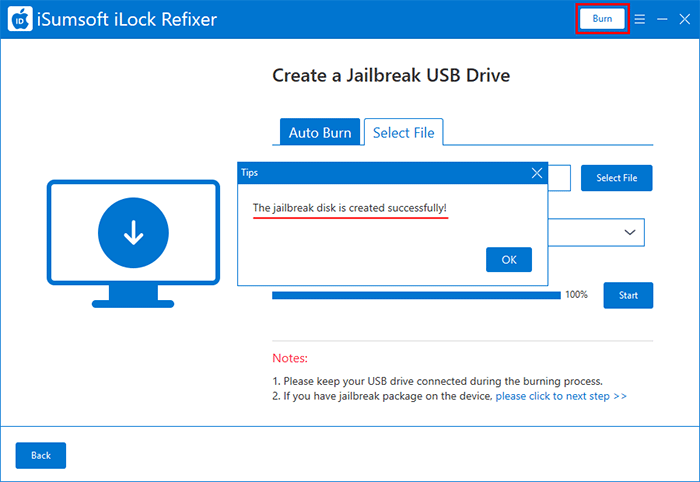
1. Connect your iPhone to the computer with a USB cable, if you haven't done so already.
2. Unlock your iPhone. If prompted, tap Trust to make your iPhone trust this computer. Then disconnect the network connection on the iPhone, including Wi-Fi and cellular data.
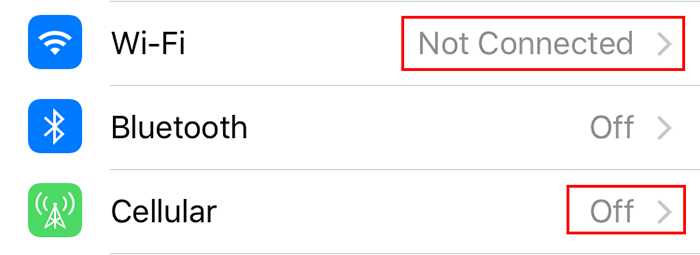
3. Open iSumsoft iLock Refixer and select the Turn off FMI function on the main interface. (FMI is the abbreviation of Find My iPhone.)
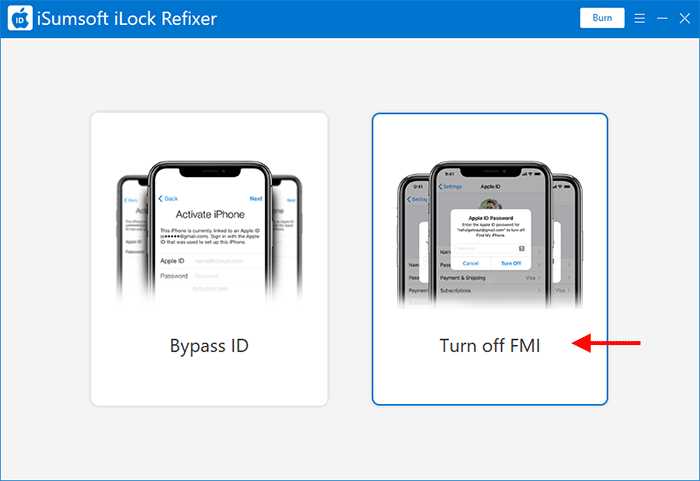
4. Keep your computer connected to the Internet, and then click Start on the software. The software will immediately start turning off Find My iPhone without requiring a password.
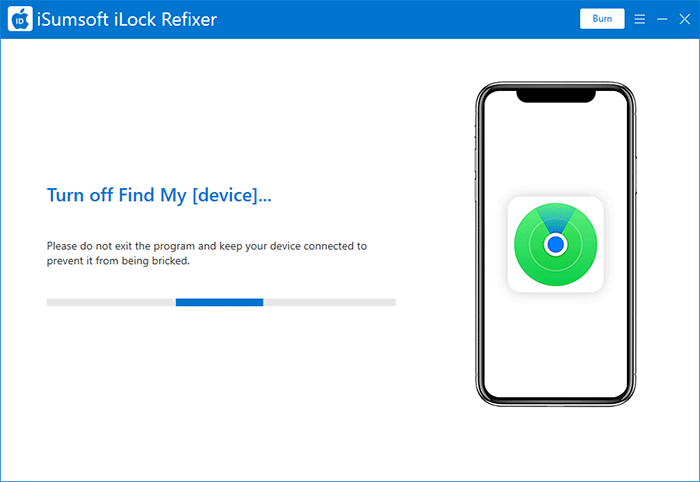
If the turning off process goes well, you will see the following interface, inviting you to check the status of Find My iPhone. To query the real status of Find My iPhone on your device, first click the Copy button to copy the serial number of your iPhone.
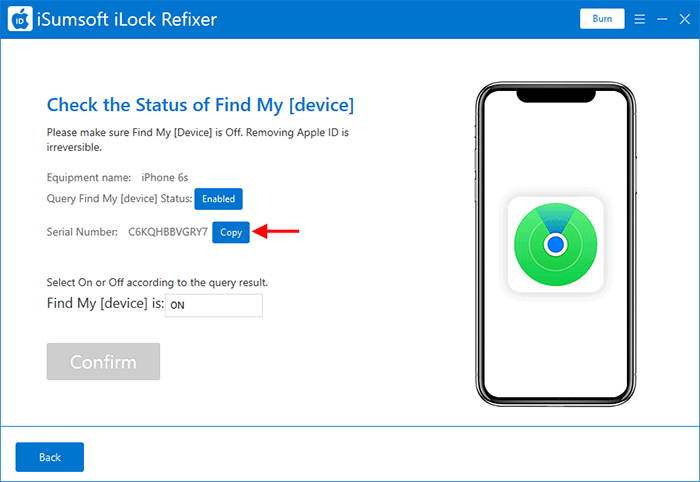
Then paste the serial number into the input box on this webpage and press Enter.
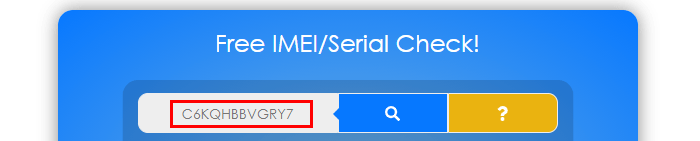
The query result will show that Find My iPhone is OFF. This means that Find My iPhone on your device has been turned off.
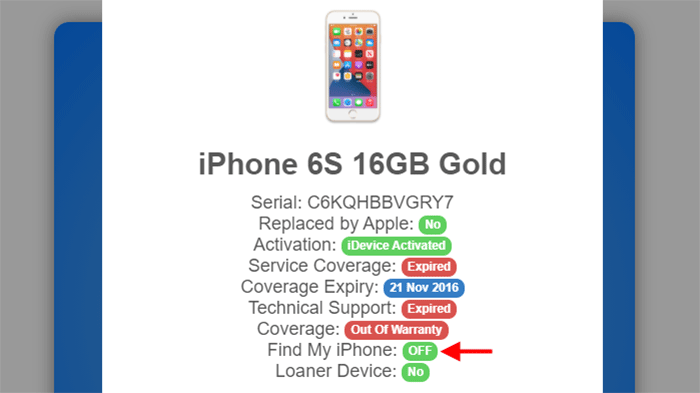
Note: The status of Find My iPhone should be subject to the online query results. As long as the online query results show that Find My iPhone is OFF, your iPhone won't be located/tracked by the Apple ID. At this time, it doesn't matter whether the Find My iPhone switch on your phone is ON or OFF. In case the online query result shows that Find My iPhone is still ON, it is likely that the network delay of your computer causes the software to fail to disable Find My iPhone. If so, you just need to return to the main interface of the software and try to turn off Find My iPhone again.
After confirming that Find My iPhone is OFF through online query, you can exit the software. If you want to further remove the Apple ID from your iPhone, then just select OFF from the drop-down menu next to Find My [device] is, and then click Confirm. The software will start removing Apple ID from your iPhone. After the Apple ID is removed, you can use a different Apple ID to set up your iPhone.