In these cases, you may need to erase the iPhone:
If you forget the iPhone passcode, you will not be able to completely erase your data straight from the iPhone. Fortunately, there are several ways to erase iPhone without passcode. You can use iCloud, recovery mode, and try to use a third-party software solutions. In this article, we will outline various methods of erasing the iPhone and restore it to factory settings.
If you have previously enabled "Find My iPhone" and you have your Apple ID password handy, then you can erase your iPhone using iCloud.
Step 1: Visit icloud.com/find and log in using your Apple ID and password.
Step 2: In the all devices list, select the device to be erased.
Step 3: Click "Erase iPhone". When prompted, enter the password to continue.
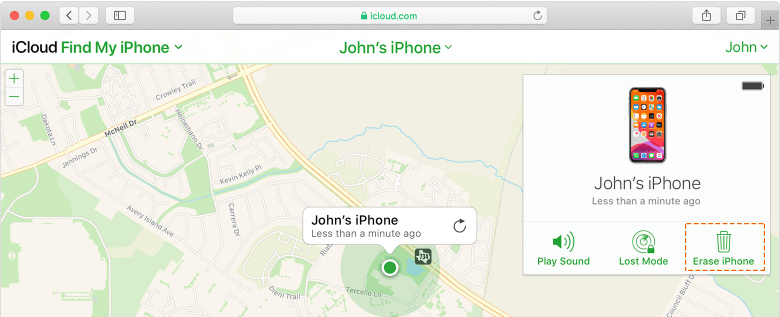
Step 4: After deleting the device, click Remove from Account and then click "Remove".
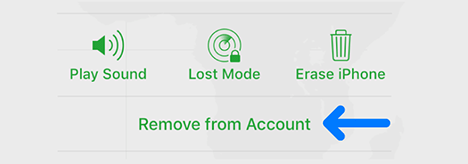
Restore iPhone to factory settings through the recovery mode in Finder or iTunes is a good solution because it will completely delete all data, including passcodes and Apple ID.
Step 1: Make sure that your iPhone is not connected to your computer.
Step 2: Press and hold the Side button and one of the volume buttons until the "Power Off" slider appears. Drag the slider to turn off your iPhone. Then connect your iPhone to the computer while holding the Side button. Keep holding the Side button until you see the recovery mode screen.
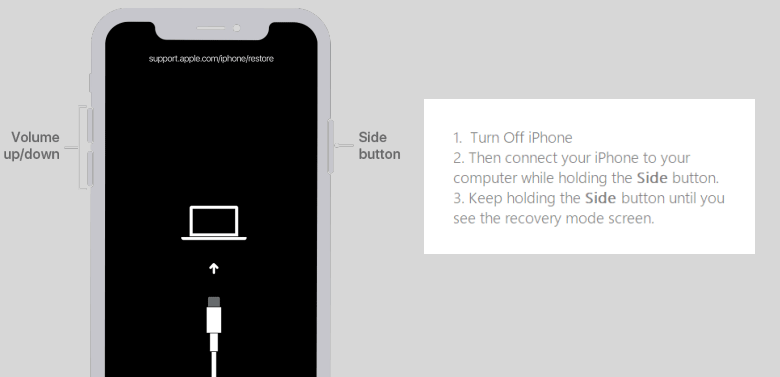
Step 3: After the iPhone boot into recovery mode, iTunes will pop up a dialog informing the iPhone that there is a problem and that it needs to be updated or restored. Click Restore.
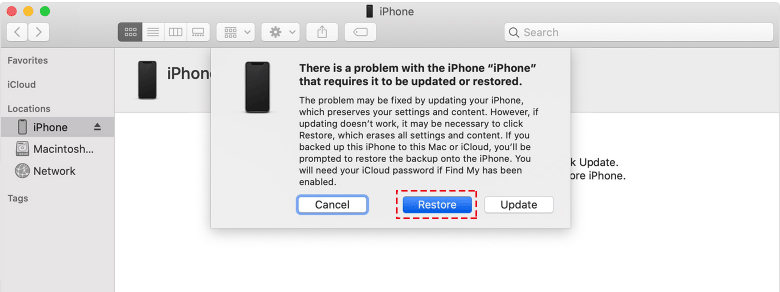
Step 4: Finder or iTunes will download software for your iPhone. Wait for the restore process to complete. This will take a few minutes. After the iPhone is restored, you can access it without using a passcode.
Even if you don't know the iPhone screen passcode and Apple ID, you can download iSumsoft iPhone Password Refixer to your desktop and use it to wipe iPhone. This method is best for those who have purchased a second-hand iPhone that has been locked. Let's take a look at how to completely erase iPhone using iPhone Passcode Refixer.

iSumsoft iPhone Passcode Refixer
Step 1: Download and install iPhone Passcode Refixer on the computer. Run the software and select "Unlock Lock Screen".
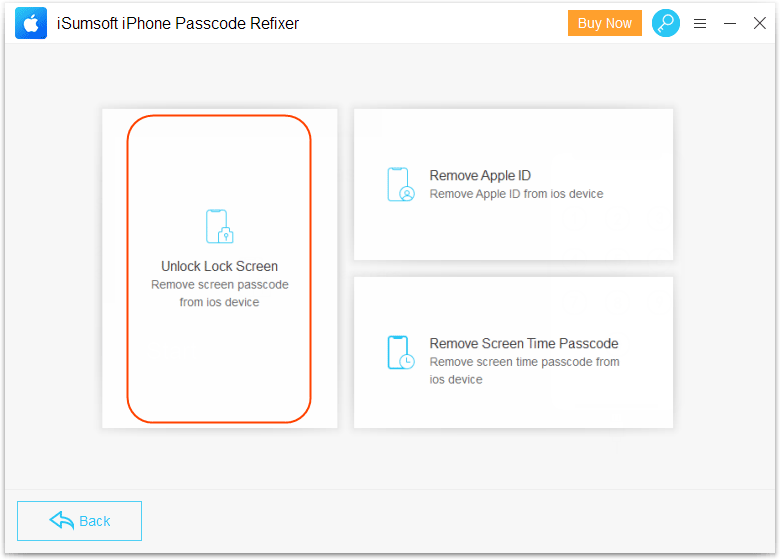
Step2: Connect the iPhone to your PC using a USB cable. After the software recognizes your iPhone, click "Start" to erase the iPhone.
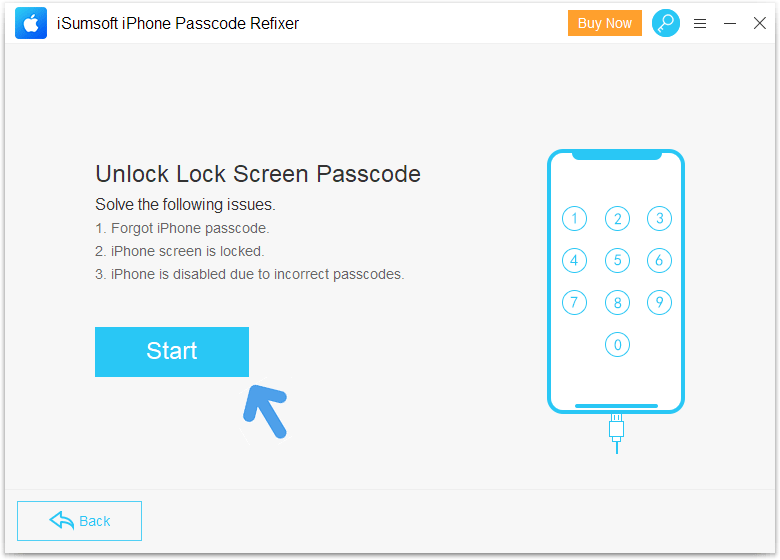
Make sure your iPhone is connected to the computer, and then click Next in the lower right corner. If this software can not recognize your iPhone. It also provides instructions on how you can put the device in recovery mode. Follow these instructions.
Step 3: Click Download and the software will automatically start downloading the firmware package.
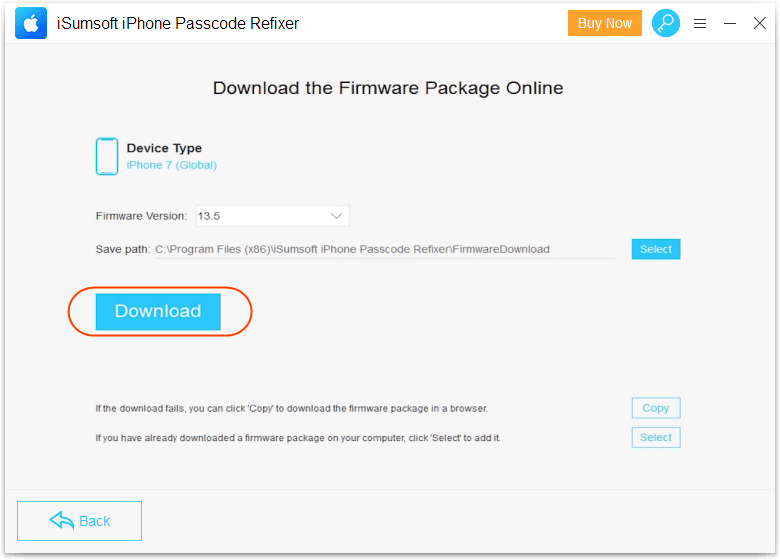
Step 4: After the firmware download is complete, click the "Unlock" option. Then it will start to remove your screen passcode.
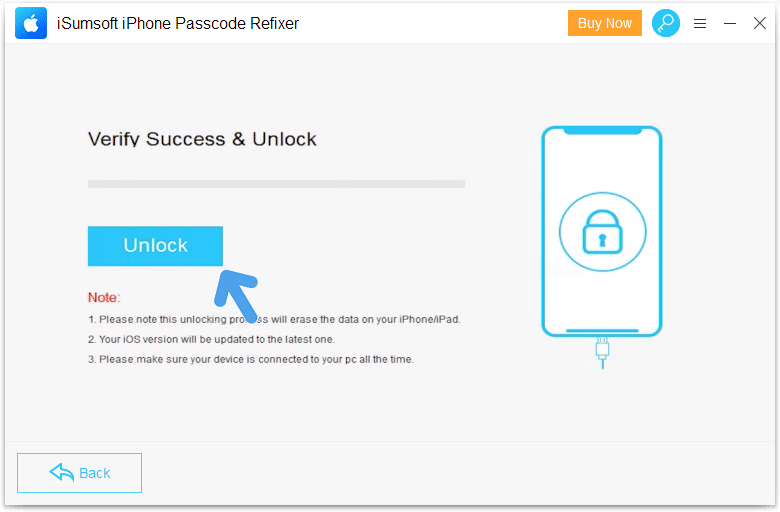
Step 5: When the recovery process is completed, you can set up your iPhone as a new, or begin the process of restoring all data to the device.