Stuck on iPhone Unavailable screen? Generally, most users choose to get into the locked iPhone without password by wiping their device. Here, however, comes two scenarios for doing so.
Some users are allowed to erase their devices directly using Erase iPhone (or Forgot Passcode on iOS 17 and later) option, while others may encounter the issue where there is no Erase option on iPhone unavailable screen. Users may concern about the latter case and wonder how to fix the issue. This article will introduce you 3 effective solutions to solve it.

iOS version may be the main reason why the Erase option is not available on the iPhone Unavailable screen. For devices running iOS 15.2 to iOS 16.7, the Erase iPhone option is located in the bottom right corner of the screen. However, if your iOS version is lower than 15.2, you will only see the Emergency Call option. Furthermore, for iOS 17 or higher, the Erase iPhone option is replaced with Forgot Passcode.
Four additional possible reasons for iPhone Unavaialble no Erase option:
• If you are not signed into your Apple ID on your iPhone, the option to "Erase iPhone" will not be displayed on the screen.
• If your iPhone is disconnected from Wi-Fi or Cellular network, there is no "Erase iPhone" option on the iPhone Unavailable screen.
• If you've turned off Find My iPhone, the "Erase iPhone" option will not appear on the iPhone Unavailable screen.
• If you haven't reached the threshold of incorrect attempts, the option may not be visible yet. More specifically, the option to erase the iPhone will appear on the screen with the message "iPhone Unavailable, try again in 15 minutes" after entering an incorrect password seven times consecutively.
• If you've entered 10 wrong passcode, your iPhone will be locked permanently, with no Erase option and no timer on the iPhone Unavailable screen.
iSumsoft iPhone Passcode Refixer is a powerful and versatile software that offers the simplest and most effective solution to unlock unavailable iPhone. Featuring advanced algorithms and a user-friendly interface, it enables users to fix the problem within a few simple clicks. Meanwhile, it enables you to bypass Apple ID, Screen Time Passcode, MDM, and remove iTunes Backup encryption if forgot passwod.

iSumsoft iPhone Passcode Refixer
Here's how to use iSumsoft iPhone Passcode Refixer:
Step 1 Free download the software and complete its installation. Then connect your iPhone to the computer and launch the software.
Step 2 From the interface, choose Unlock Lock Screen.

Step 3 Click on the Start button to begin unlocking the unavailable iPhone.

Step 4 You are required to download a firmware package by clicking Download.

Step 5 Once the download has been completed, click Unlock to continue.

Step 6 Wait for the unlocking process to complete. This takes a few minutes. When the "Unlock Screen successfully" appears on the software screen, your iPhone will restart and be unlocked and you can click Done.

iTunes and Finder are the official tools for users to solve some common issues, such as the iPhone being frozen on the lock screen or the iPhone being stuck in a boot loop, among others. Try the following steps to fix iPhone Unavailable with no Erase option.
Step 1 Connect your iPhone to the computer.
Step 2 Put your device into recovery mode.
Step 3 Run iTunes on a Windows computer, or Finder on a Mac. Please note that iTunes should be updated to the latest version.
Step 4 A pop-up box asking for Restore or Update will appear once iTunes or Finder recognizes the device, click Restore to repair your device.

If the problem is only caused by the absence of a network, you can try to use iCloud (without computer) to fix this issue. The advantage of using iCloud is that you don't need to download any additional applications; you can access it directly through a web browser. This means you can use any device with internet access, including smartphones, computers, and tablets, to resolve the issue, even if you don't have immediate access to a PC.
Here is how to use iCloud:
Step 1 Open a browser (on a computer or smartphone) and visit iCloud.com. Then sign in to your Apple ID account.
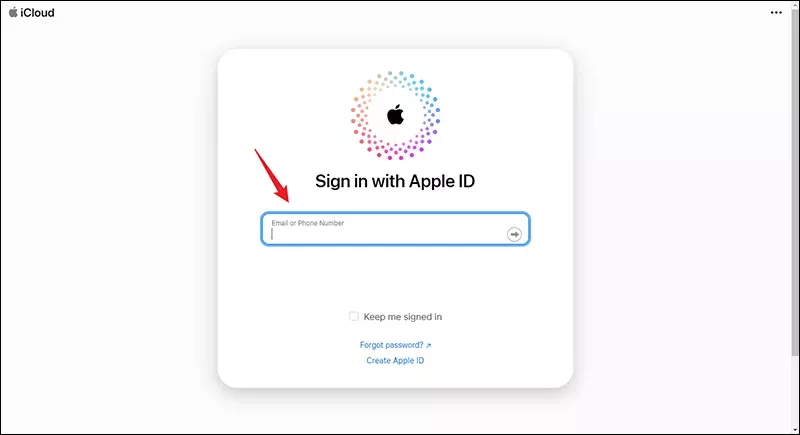
Step 2 Locate Find My on the page. Click on it and enter your Apple ID password to proceed.

Step 3 You will see a list of all devices synced to the account. Select the unavailable iPhone from it. then click Erase This Device and follow the onscreen instructions to erase your iPhone.
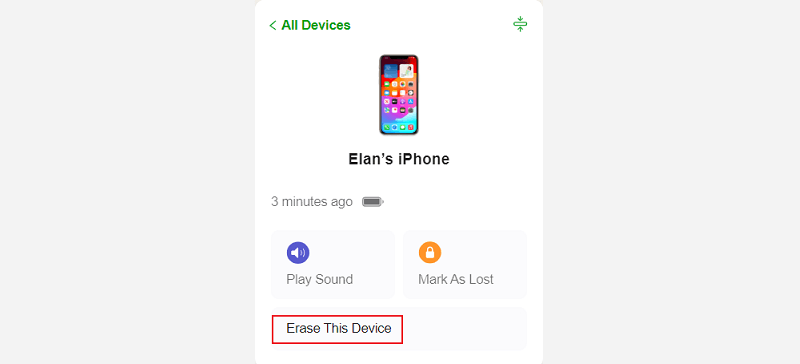
Now that you have learned how to resolve the issue of iPhone Unavailable without the Erase option, let's explore how to unlock an iPhone using the Erase option.
For devices running iOS 15.2 - iOS 16.7
With the Erase option, things are getting easier. On the iPhone Unavailable screen, you will see Erase iPhone in the bottom right corner of the screen. Tap Erase iPhone > Erase iPhone, then enter your Apple ID password to reset the device.

For devices running iOS 17
From iPhone Unavailable screen, tap Forgot Passcode? > iPhone Reset, then enter Apple ID passcode to rase this iPhone.

If you can remember your screen lock password, you have 10 attempts to fix iPhone Unavailable and restore your data, or you have to erase your data. Fortunately, iTunes allows you to restore your iPhone from a previous backup. So, it is essential to back up the device regularly.
No, you can't. iCloud relies on the internet connection to locate your iPhone. When your iPhone is disconnected from the internet, such as when it is powered off or in airplane mode, iCloud cannot perform any actions remotely or provide real-time location updates, including playing a sound or erasing the device.
No, it doesn't. Before iOS 15.2, the 'iPhone is disabled' screen did not include an Erase option, but there was an Emergency Call feature. It wasn't until iOS 15.2 that Apple introduced a new feature called "Erase iPhone" on the iPhone Unavailable screen.