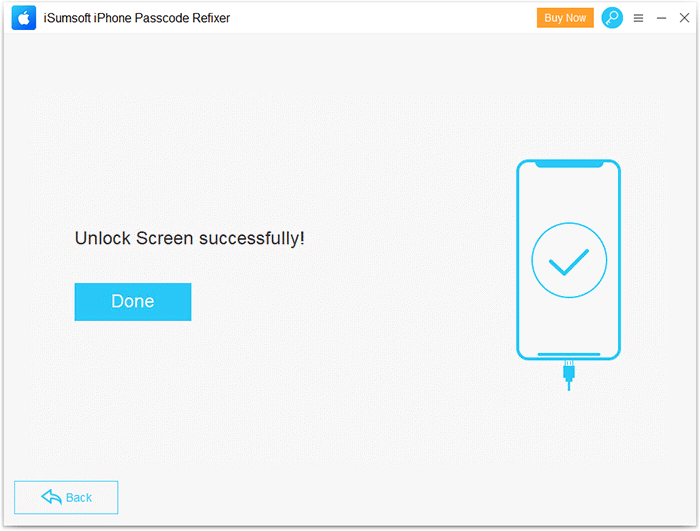"Almost every day, at some point of the day, when I unlock my iPhone X, I get prompted that I have to enter my passcode to enable Face ID. Why does my iPhone ask for my passcode instead of Face ID?"
Many times, when you try to unlock your iPhone using Face ID, it says your passcode is required to enable Face ID. Many iPhone X/11 users report that they have this problem. Some said it happened randomly, while others noticed that the problem occurred exclusively at night. Why does this happen and how can you fix it? This article will give the answer.

Under normal circumstances, if you set up Face ID for the iPhone, it will give priority to Face ID to unlock the screen. So you can quickly unlock the iPhone with just a glance without having to manually enter a numeric passcode. If the iPhone fails to recognize a face, it then asks for a passcode.
In some cases, however, the iPhone won't let you use Face ID, saying "Your passcode is required to enable Face ID". Most of the time, this occurs actually for security reasons. It may be that some recent behavior of the iPhone has triggered Apple's security mechanism to keep the device safe. This can happen in these situations.
It's tolerable if the iPhone occasionally asks for a passcode to enable Face ID, but if it happens frequently or every day, you might get irritated and wonder how to get rid of it. The following tips can help fix this problem.
It's possible that the problem is with your Face ID. Your iPhone sometimes can't match it. So, first try to reset your Face ID.
1. Go to Settings > Face ID & Passcode, enter your passcode, and then tap Reset Face ID. This will immediately delete your current Face ID.
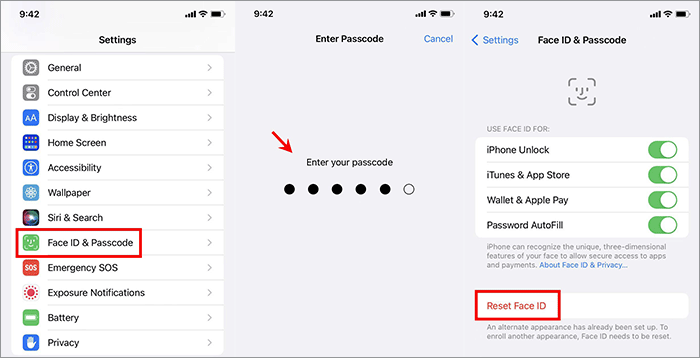
2. Tap Set Up Face ID > Get Started, position your face within the frame on the screen, and then follow the remaining steps to set up your Face ID.
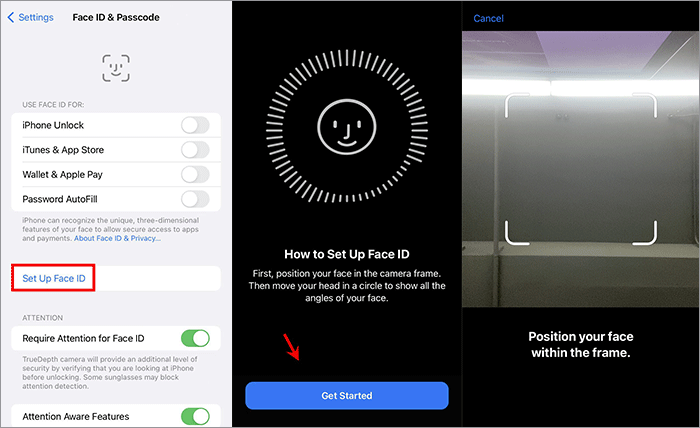
3. After resetting your Face ID, watch the iPhone for a while to see if the problem has been resolved.
The iPhone uses the front TrueDepth camera to capture and identify Face ID, which is one of the most advanced hardware and software that Apple has ever created. If there is something wrong with the TrueDepth camera or it is obscured by an object, it may not be able to recognize Face ID successfully and therefore requires a passcode.
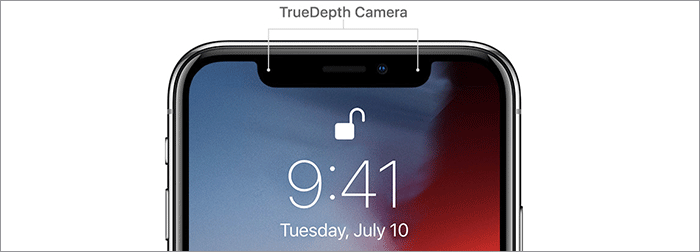
So, if the iPhone is having Face ID related issues, it is necessary to check the TrueDepth camera. Clean the TrueDepth camera and make sure it is clear of any obstructions, water droplets, or dirt. Make sure your fingers are not blocking it. Also, if your iPhone has a protective case, make sure it's not covering the TrueDepth camera.
When you have the iPhone in your pocket or hand, it swings as you walk and sometimes wakes up automatically. In this case, it might attempt Face ID unlock, but couldn't scan any face. After several failed face scans, Face ID is temporarily disabled and your passcode is required to enable it.
So, if this happens to you often, disabling "Raise to Wake" might be the best solution. You just need to go to Settings > Display & Brightness, and then toggle Raise to Wake to Off.
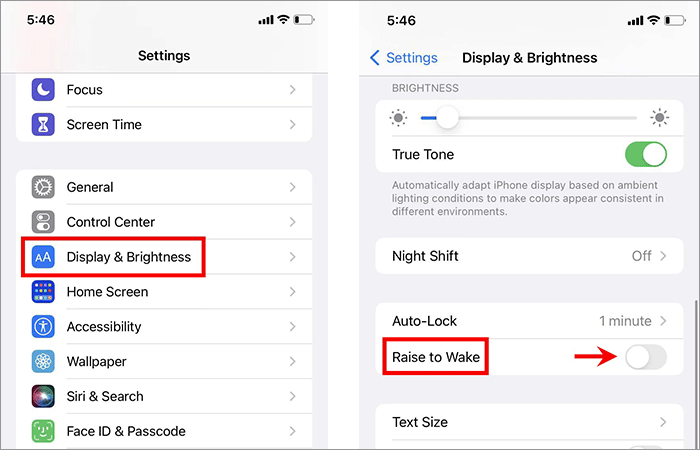
Apple is constantly releasing new versions of iOS to fix bugs in previous versions and introduce more amazing new features. Running an old iOS version not only has security risks, but also may cause unexpected problems. So, if the issue with iPhone often asking for a passcode to enable Face ID still persists, check for iOS update.
Go to Settings > General > Software Update. If a new version of iOS is available, click Download and Install, and follow the onscreen instructions to update your iPhone to the latest iOS version.
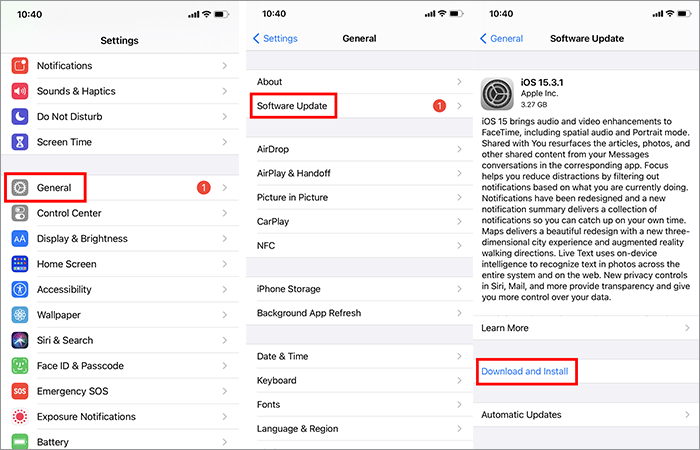
When the iPhone says your passcode is required to enable Face ID, you just need to enter your passcode, and then the next time the iPhone will allow you to unlock the screen with Face ID. But what if you've forgotten your passcode?
When you are used to unlocking your iPhone with Face ID and haven't used your passcode for a long time, chances are you have forgotten your passcode. If that's the case, iSumsoft iPhone Passcode Refixer is one of the best solutions, which helps you unlock your iPhone without a passcode or Face ID.

iSumsoft iPhone Passcode Refixer
Step 1: Download and install iSumsoft iPhone Passcode Refixer on your computer.
Step 2: Connect your locked iPhone to your computer via a USB cable. If iTunes opens on your computer, close it.
Step 3: Open iSumsoft iPhone Passcode Refixer and choose the Unlock Lock Screen option.
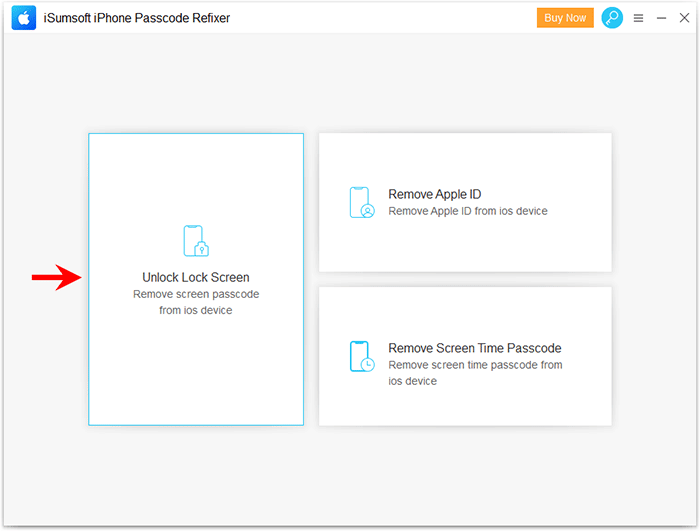
Step 4: Click Start, keep the iPhone connected, and then click Next. The software will recognize your iPhone and load its information.
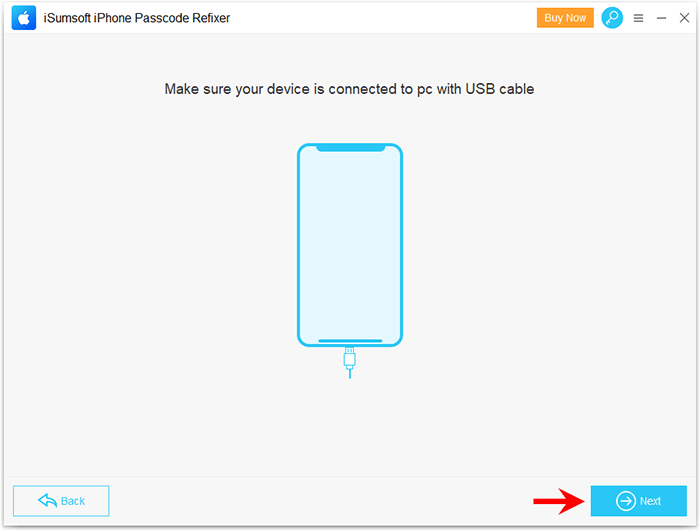
Step 5: Click Download to let the software automatically download the firmware package required to unlock the iPhone.
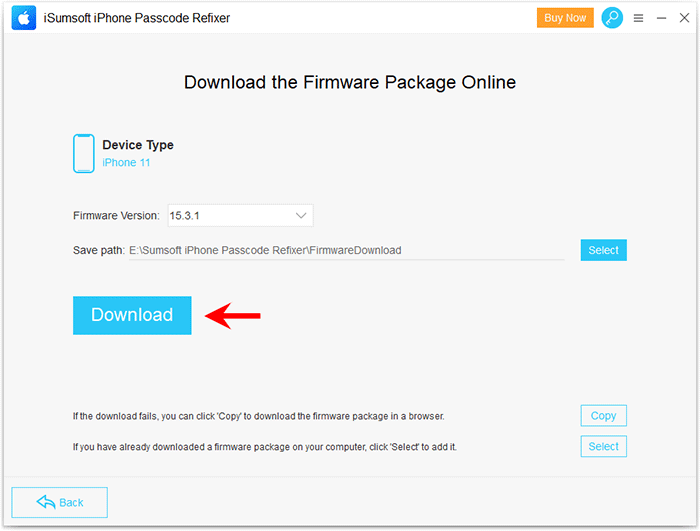
Step 6: When the firmware download is complete, click Unlock and the software starts unlocking the iPhone. This will delete all user data from the iPhone, including the passcode and Face ID.
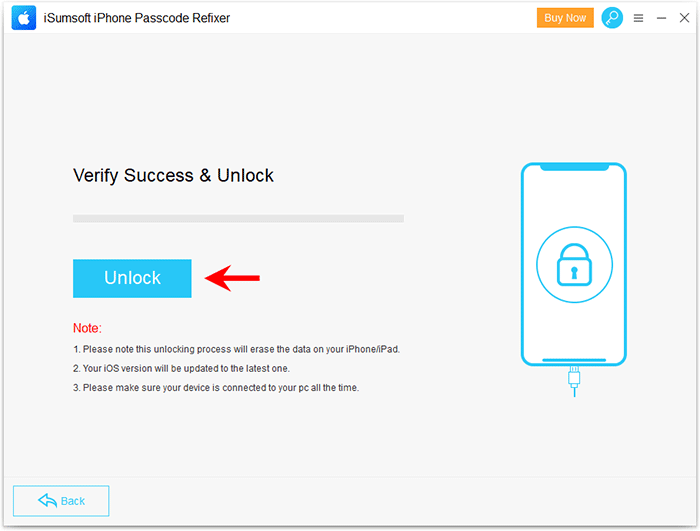
Step 7: After a few minutes, the software will display "Unlocked iPhone successfully". You can then get into the iPhone and set up a new passcode and Face ID.