Forgot the Screen Time passcode on your iPhone or iPad? You don't have to erase or factory reset your device. With an Apple ID, you can quickly reset your forgotten Screen Time passcode without losing any data. This page shows you how to reset Screen Time passcode with or without Apple ID on all iOS versions, including the iOS 17.

iOS does not allow you to change your Screen Time passcode without knowing your current Screne Time passcode, unless you have an Apple ID for Screen Time passcode recovery.
When you set up a Screen Time Passcode on iOS 13.4 or later, you are asked to provide an Apple ID for Screen Time Passcode recovery. If the Apple ID was provided, you can use it to reset your forgotten Screen Time Password without effort. Of course, the premise is that you still have the email address and password for that Apple ID.
Step 1: Open Settings, then tap Screen Time > Change Screen Time Passcode on your iPhone.

Step 2: Select Turn off Screen Time Passcode > Forgot Passcode, then enter your Apple ID and password to disable the screen time.
Related: No Option for Forgot Screen Time Passcode?

What if you forgot the Apple ID you provided to reset your Screen Time passcode? Or, you forgot your Screen Time passcode in iOS 13.3 or earlier? Don't worry! Here are two effective ways for you to reset your forgotten Screen Time passcode without an Apple ID.
iSumsoft iPhone Passcode Refixer helps you easily remove the forgotten Screen Time passcode in any iOS version without losing any data, including the latest iOS 17. With a few simple clicks, you can reset your Screen Time Passcode.

iSumsoft iPhone Passcode Refixer
Step 1: Download and install the iSumsoft iPhone Passcode Refixer program to your PC, and then launch it.
Step 2: Connect the iPhone to your PC using USB cable, unlock the iPhone, and then tap Trust to trust this PC if prompted.
Step 3: If you have an Apple ID signed in to your iPhone, go to Settings > Apple ID Profile > Find My > Find My iPhone to check if Find My iPhone is turned off. If Find My iPhone is on, turn it off. If no Apple ID is signed in, Find My iPhone is off.

Related: How to Turn Off Find My iPhone without Apple ID Password
Step 4: From iSumsoft iPhone Passcode Refixer, choose the Remove Screen Time Passcode option.

Step 5: On the next page, click the Start button, and the software will automatically detect your iPhone and start removing the Screen Time passcode from it.

Step 6: Keep the iPhone connected and wait for removing Screen Time passcode to complete. It takes only 1 or 2 minutes. During this process, your iPhone will automatically restart. Don't worry, you won't lose any data.

Step 7: When "Remove Screen Time Passcode Successfully" appears, your iPhone will restart automatically without Screen Time passcode.

Step 8: Now you can set a new Screen Time Passcode on your iPhone if you like. Just go to Settings > Screen Time, then scroll down and tap Use Screen Time Passcode. Then enter a 4-digit passcode twice and you've reset your Screen Time passcode.

Note: In this section, the required tools (libimobiledevice, iTunes, Pinfinder) are stored in the root directory of the D drive, and you need to replace the location path with your own when entering the command line.
Step 1: Connect device to the computer. If you have never connected the device to the computer before, you will be prompted to trust this computer. Tap Trust and enter the screen password to confirm.

Step 2: Download libimobiledevice package, then extract it.

Step 3: Download Pinfinder package and then extract it.

Step 4: Download and install iTunes app.

Step 5: Click the Search icon on the dock, then input "cmd" in the search box and select the best match.

Step 6: Type cd /d "D:\libimobiledevice.1.2.1-r1122-win-x64" and hit Enter.
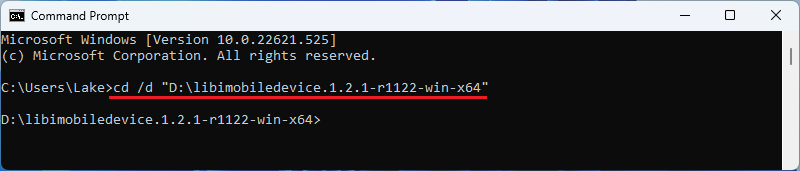
Step 7: Type idevice_id and hit Enter to get iPhone's UUID. (The UUID will be used in the following command lines.)
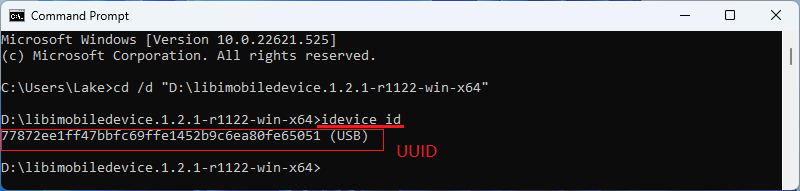
Step 8: Type idevicebackup2 -h and press Enter.

Step 9: Enter idevicebackup2 -u 77872ee1ff47bbfc69ffe1452b9c6ea80fe65051 -i encryption on 123456 and hit Enter, enabling backup encryption. In this command, "123456" is the passcode to encrypt the device backup.
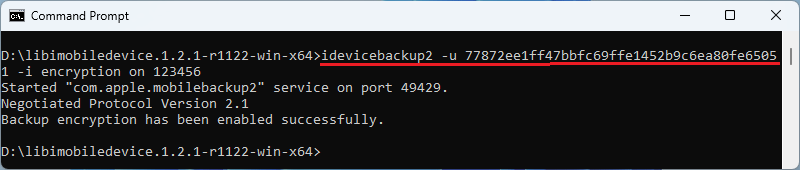
Step 10: Type idevicebackup2 -u 77872ee1ff47bbfc69ffe1452b9c6ea80fe65051 backup --full D:\ and hit Enter, which exports the backup to the D disk.
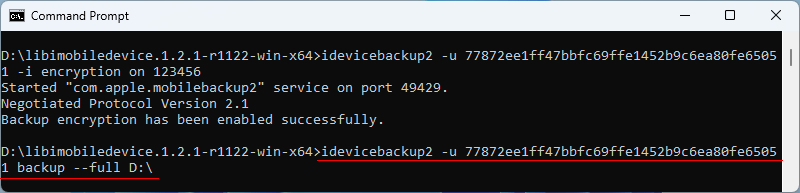
The backup file is exported successfully.
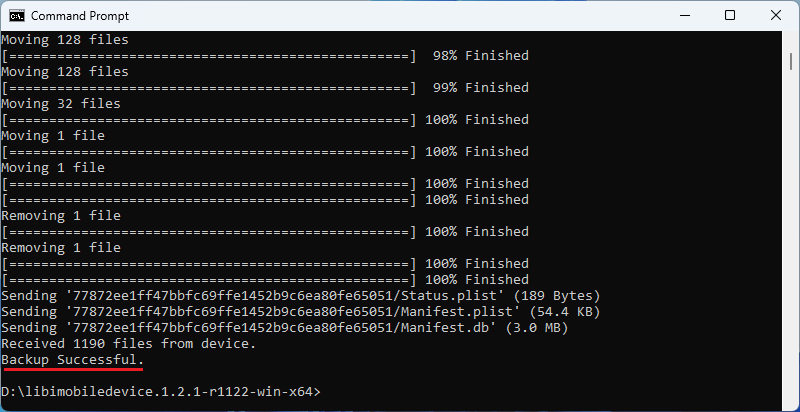
Step 11: The backup is stored in the D drive.
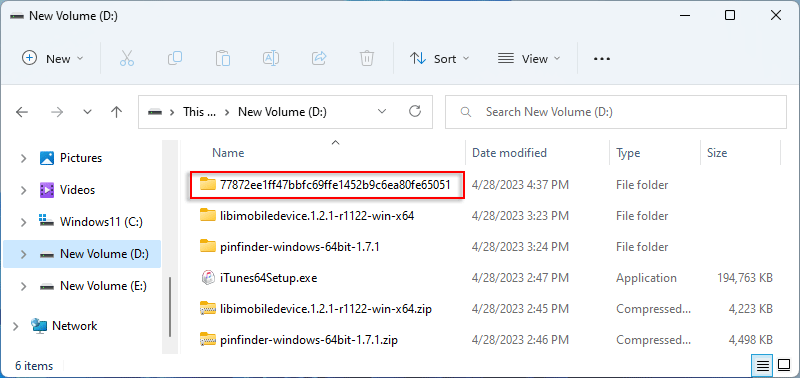
Step 12: Type idevicebackup2 -u 77872ee1ff47bbfc69ffe1452b9c6ea80fe65051 -i encryption off 123456 and hit Enter to disable backup encryption.
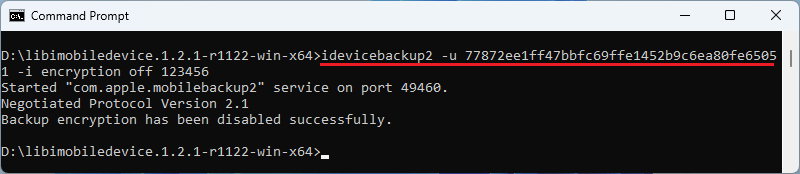
Step 13: Type cd /d "D:\pinfinder-windows-64bit-1.7.1" and hit Enter to access Pinfinder folder.
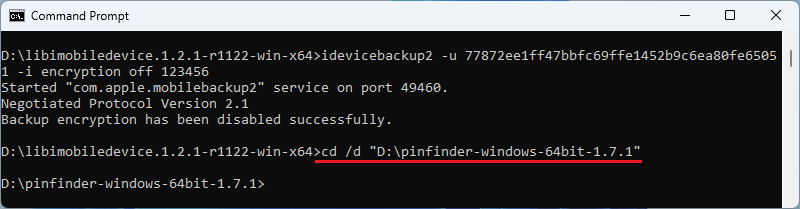
Step 14: Type pinfinder "D:\77872ee1ff47bbfc69ffe1452b9c6ea80fe65051" and hit Enter.
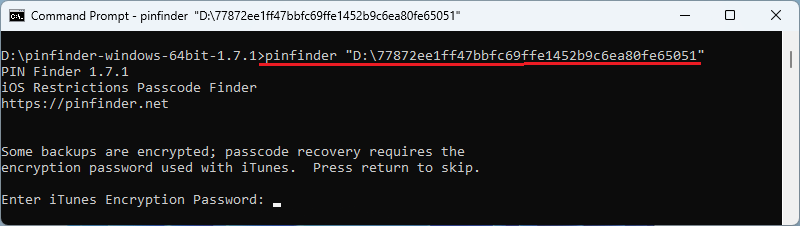
Step 15: Enter the backup encryption password set up previously, then hit Enter.
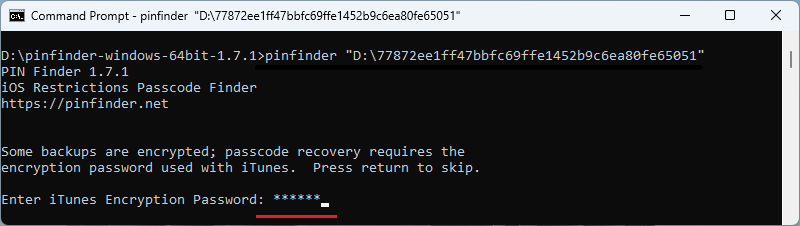
Step 16: Screen time passcode is displayed in the panel.
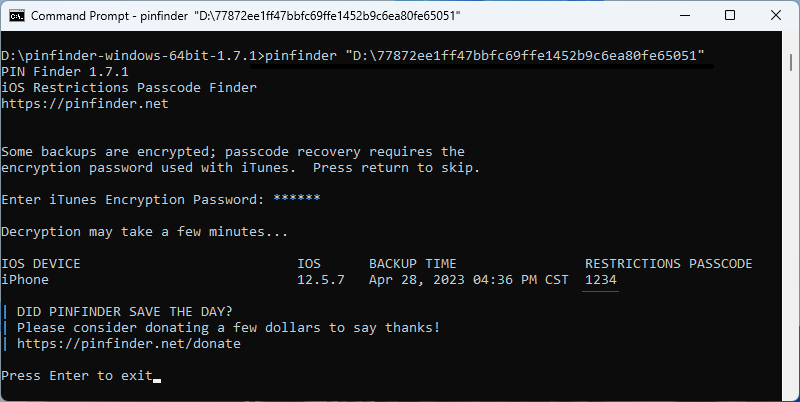
The above is how to reset a Screen Time Passcode on the iPhone with or without an Apple ID. If neither method works for you, you may have to erase your iPhone to get rid of the forgotten Screen Time passcode.
See How to Erase or Reset iPhone without Screen Time Passcode.