The scenario of "iPhone Unavailable No Timer" can arise in two distinct situations. For one thing, if you put in the wrong password 10 times in a row without enabling the "Erase Data" setting (which wipes your phone after 10 wrong tries), it won't show the countdown timer on the iPhone unavailable screen. Additionally, some users encounter the absence of a timer after updating their iPhone via iTunes, where the device only displays the message "iPhone Unavailable" on the black screen without indicating the remaining time.

Before a timer appears on the lock screen, depending on your iOS version or iPhone settings, you may see "iPhone unavailable, try again in 8 hours" or "Try again in 1 hour" as a final countdown on the screen to prevent unauthorized access to your data. If you're struggling with this tricky problem, this article offers three proven solutions to help you unlock the screen and regain access to your device.
When the iPhone Unavailable screen does not display a timer, it typically indicates that the "Erase iPhone" option is also missing from the interface, necessitating the restoration of the device using iTunes as the alternative solution. In cases where users face the no-timer issue following the use of iTunes, it is advisable to place the iPhone into DFU (Device Firmware Update) mode instead of recovery mode. This alternative approach empowers your iPhone with advanced capabilities, providing a more effective method for resolving the no-timer issue. To do so, follow these steps:
Step 1Connect your iPhone to a computer, then get your iPhone into DFU Mode depending on the model:
For iPhone 8 or later
1. Press and quickly release the Volume Up button. Press and quickly release the Volume Down button. Press and hold the Side button until the screen goes black.
2. Once the screen goes black, keep pressing the Side button and the Volume Down button simultaneously for 5 seconds.
3. After 5 seconds, release the Side button and continue to hold the Volume Down button for an additional 10 seconds.
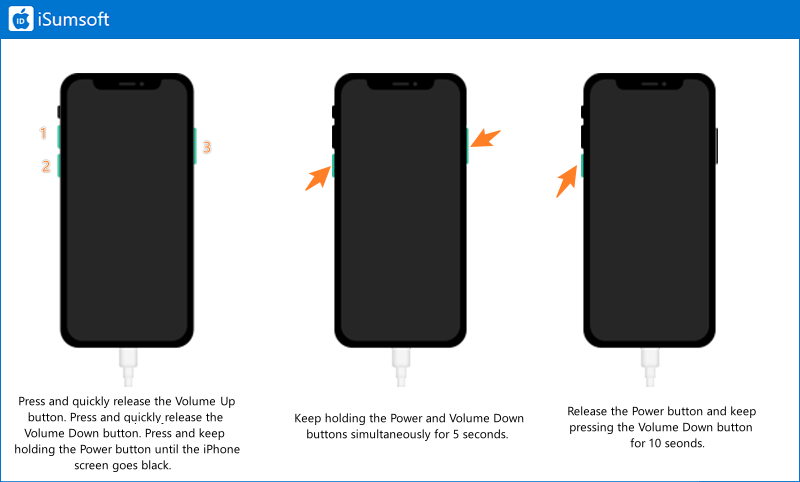
For iPhone 7 and iPhone 7 Plus
1. Keep holding both the Side and Volume Down buttons for about 5 seconds until the screen goes black.
2. Then release the Side button and continue to press the Volume Down button for some 10 seconds.
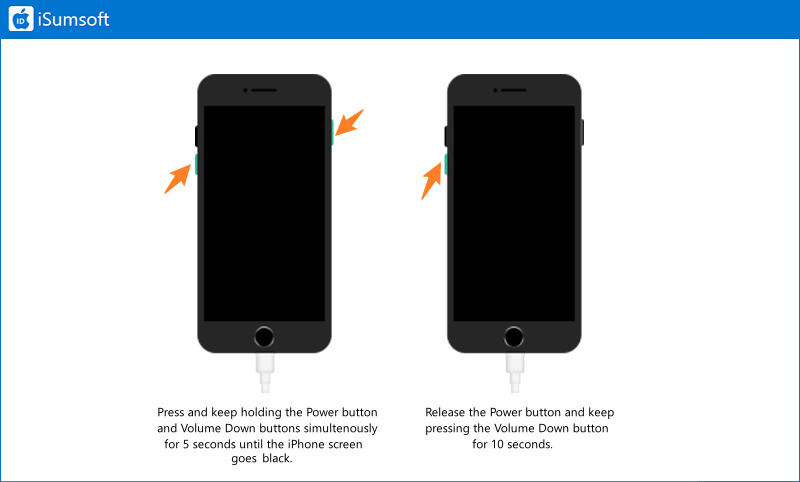
For iPhone 6s, including iPhone SE 1st generation
1. Keep pressing both the Home and Top buttons for around 5 seconds.
2. Then release the Top button and continue to hold the Home button for about 10 seconds.
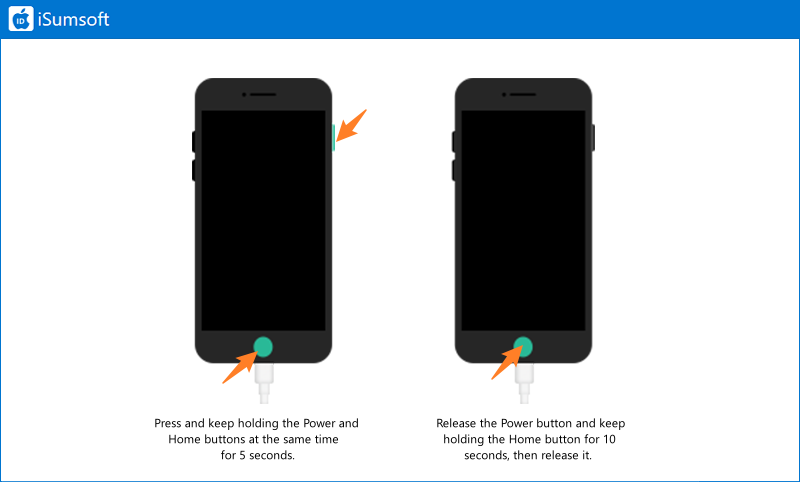
Step 2 Launch iTunes and you will then see a pop-up window saying that your iPhone is in recovery mode and require you to restore it. Then click Ok and follow the onscreen instructions to complete the process.
Using iCloud Find My feature also allows you to remotely perform a factory reset on your device, similar to what you can achieve with iTunes but without the need for a physical connection. This feature enables users to securely erase all data and settings on their device from a remote location. However, the prerequisite for this method is that your iPhone has enabled Find My iPhone option. Then follow these steps to fix the iPhone Unavailable no timer issue.
Step 1Open a browser and visit iCloud website. Then sign in with the Apple ID synced on the locked device.

Step 2Locate Find My application. Enter your password if asked.

Step 3Here, expand the All Devices list and select your iPhone.
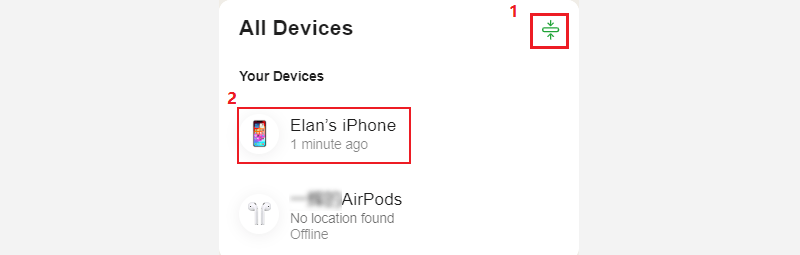
Step 4Proceed to click Erase This Device. Then follow the onscreen instructions to complete the reset task.
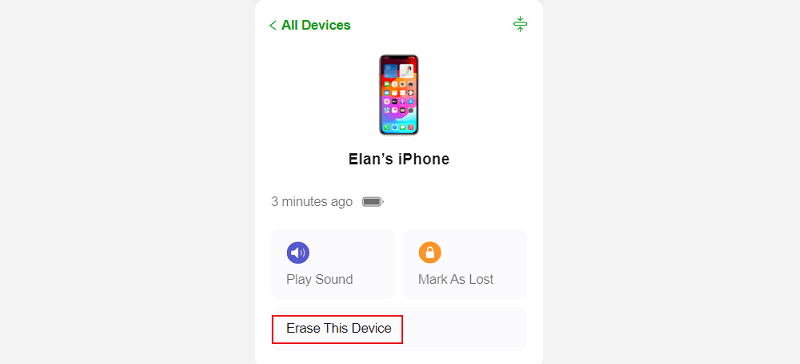
iSumsoft iPhone Passcode Refixer offers a convenient and highly effective solution for unlocking a disabled iPhone with a higher success rate compared to other methods. This professional iPhone unlocking tool is designed to assist users in bypassing passcode restrictions and regaining access to their device without the need for complex procedures or technical expertise. If the above two methods fail to unlock your screen, try iSumsoft iPhone Passcode Refixer.

iSumsoft iPhone Passcode Refixer
Here is how to fix iPhone Unavailable no timer using iSumsoft iPhone Passcode Refixer.
Step 1After installing the software, launch it and connect your iPhone to the computer using a USB cable. Then, on the interface, select Unlock Lock Screen.

Step 2Click Start to continue.

Step 3iSumsoft iPhone Passcode Refixer will ask you to download a firmware package to unlock your iPhone. Click Download and you will then see its download progress bar.

Step 4Once the file is downloaded, you will be given the Unlock button. Enter it to proceed to fix the iPhone Unavailable no timer issue.

Step 5Wait for the process to complete until the “Unlock Screen Successfully” message appears on the interface.

Q1: How to Resolve iPhone Unavailable No Time without Data Loss?
Unfortunately, there is no feasible method to unlock an iPhone without a password while preserving your data. Regardless of the software utilized, unlocking the device will result in complete data deletion unless you have a recent backup of your iPhone.
Q2: What Occurs After 10 Failed Password Attempts?
Following 10 unsuccessful password entries, the outcome on your iPhone varies based on your device settings and iOS version. In some cases, the device may automatically initiate a data wipe as a security measure, while in other instances, it may become permanently locked without displaying a countdown timer on the iPhone Unavailable lock screen. It is important to be aware of these potential outcomes and take appropriate precautions to prevent the data loss or permanent lockout of your device.
Encountering the message "iPhone Unavailable" (or iPhone is disabled, Security Lockout) is a frequent issue, but it can expand to various issues, such as iPhone Unavailable No Timer, the absence of the erase option, iPhone Unavailable displayed on a black screen, or the timer failing to count down on the unavailable screen. These different scenarios linked to the "iPhone Unavailable" message may present unique challenges and require specific solutions to resolve.