"A friend Purchased my daughter this iPad got it all set up for her everything was working fine I am assuming that she messed up on her passcode many many times. Now the screen shows ‘IPad unavailable’. Can anybody help me figure this out?"
"My iPad says ‘Security Lockout’ and won't let me enter a password to get in. What can I do? "
Are you experiencing the same thing that your iPad is locked out and stops you from using? Don’t worry, here this article will show you how to unlock iPad Unavailable/Security Lockout screen in 4 effective ways.

According to some users, iPad unavailable/Security Lockout shows up on the screen after they tried to sign in iPad but failed in multiple times. Generally, every time a wrong passcode is entered, the interval of next attempt will be prolonged until forever. That is to say, the iPad will be "Security Lockout" and won’t let you in unless you erase it and reset a new passcode.
In addition to too many passcode attempts, some users also complain that iPad becomes unavailable after an update and restart. Sometimes iPad would even randomly inputs passcode out of control. In this case, it is likely iPad gets touchscreens malfunction or software bugs. Anyway, no matter what the cause is, you still have the chance to fix iPad unavailable/Security Lockout.
So, how to restore an unavailable iPad? Next Part will walk you through 4 useful ways to easily unlock "iPad unavailable" or "Security Lockout" screen.
If you are using iPhone/iPad with the version of iOS 15.2 or Later, you will have an Erase iPhone or Erase iPad button once the iPhone/iPad screen locked and unavailable. In this case, you can easily fix your unavailable/Security Lockout on lock screen by erasing iPad without Computer or any passcode.
Step 1: Click Erase iPad on the lock screen of the unavailable iPad.

Step 2: Enter your Apple ID password in the password box and erase iPad following its guide.

If there is no Emergency button or Erase iPad button on your unavailable/Security Lockout iPad, you can try to erase your iPad with iTunes on the Computer. Hopefully, if you have backed up with iTunes, you can easily get back all your data from the iTunes backups. Now make sure you have installed the latest version of iTunes on your Computer and follow these steps.
Step 1: Launch iTunes and connect your iPad to the Computer.
Step 2: Put iPad into recovery mode until you see the recovery mode screen.
Step 3: When a "Update and Restore" option appears in iTunes, click Restore.
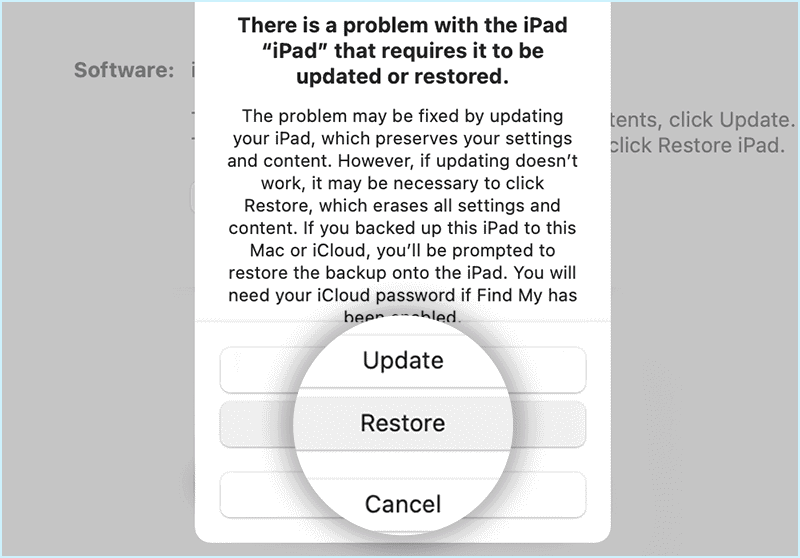
In this way, iTunes will erase all the contents and setting of your iPad, which takes for 15 minutes or so. When it is complete, you can freely get in without passcode and restore your data from the backups.
If your iTunes can not read the contents of your iPad and you are not able to erase iPad with iTunes, you can also unlock unavailable iPad without iTunes. Just enter iCloud in another iOS device and you are able to easily erase your iPad with Find My feature. Here you can follow these steps.
Step 1: Log in iCloud with Apple ID and passcode of unavailable iPad and choose Find My option.

Step 2: On iCloud Find My page, click All Device and choose the unavailable iPad.
Step 3: When the unavailable iPad shows up, click Erase iPad to erase data including passcode in iPad.

It is depressing when the reset option is unavailable and iTunes/iCloud not recognizing your iPad, what can you do to unlock iPad Unavailable/Security screen? Here you can use an effective alternative unlock tool named iSumsoft iPhone PassCode Refixer to restore your unavailable iPad within a few simple clicks. This is an easy-to-use and verstaile tool designed for iPhone/iPad/iPod Touch users to bypass and remove forgotten screen passcode/Apple ID/screen time passcode.

iSumsoft iPhone Passcode Refixer
Now, you can install this powerful tool on your Computer and fix unavailable iPad with following steps.
Step 1: Open iSumsoft iPhone Passcode Refixer and click Unlock Lock Screen. On the next page, click Start button to continue.
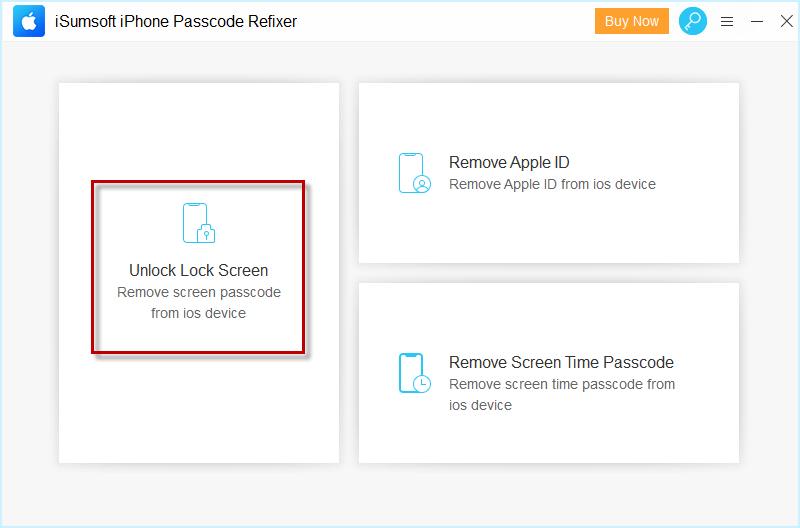
Step 2: Connect your iPad to Computer and turn off your iPad to put it into recovery mode.
Hold the button until you see the recovery mode screen, click Next in iSumsoft iPhone PassCode Refixer.
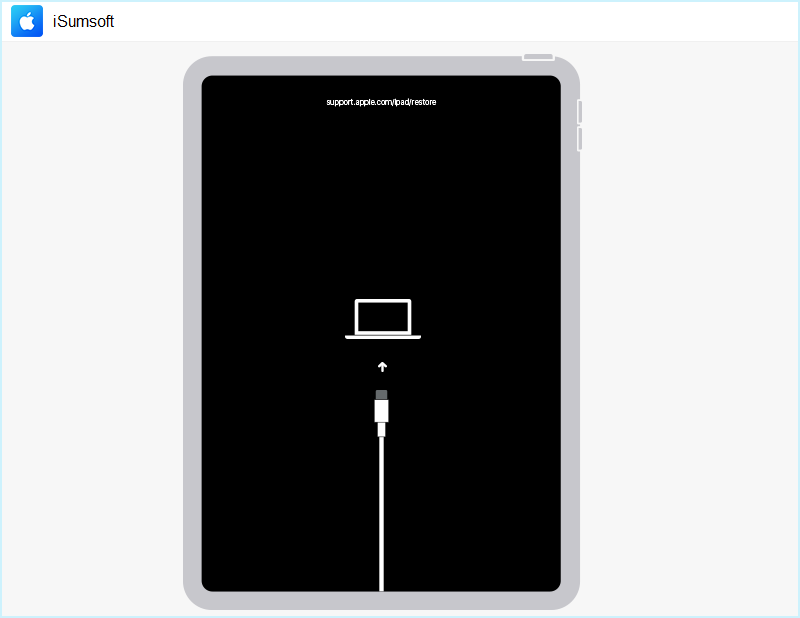
Step 3: Click Download button to download a firmware package for unlocking your unavailable iPad.
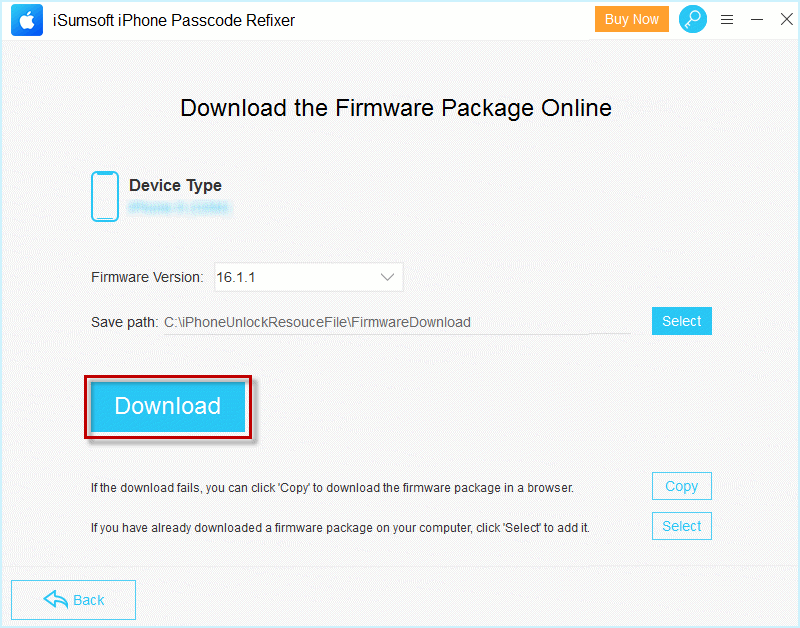
Step 4: After downloading the firmware, click Unlock button to start erasing the data of iPad and getting it unlocked.
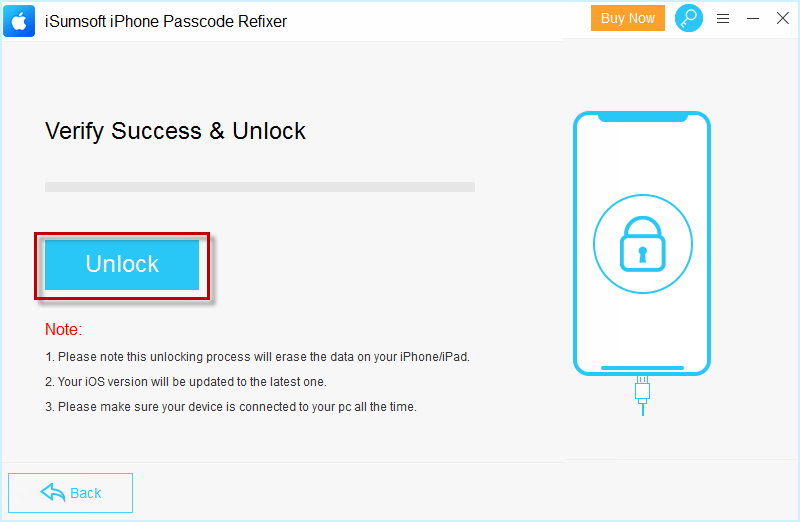
Step 5: When iSumsoft iPhone PassCode Refixer is unlocking iPad lock screen, make sure your iPad is connected to Computer all the time.
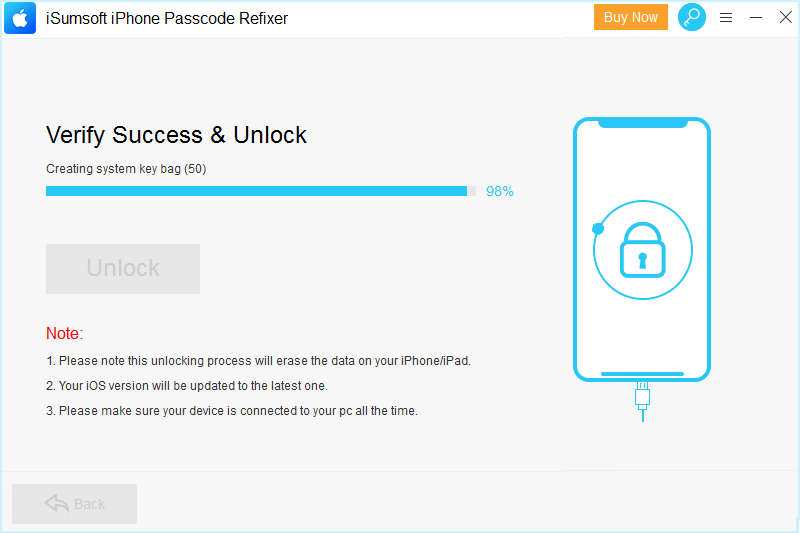
Step 6: Wait until the unlocking process is successful, you will find your iPad automatically restarting and unlocked.
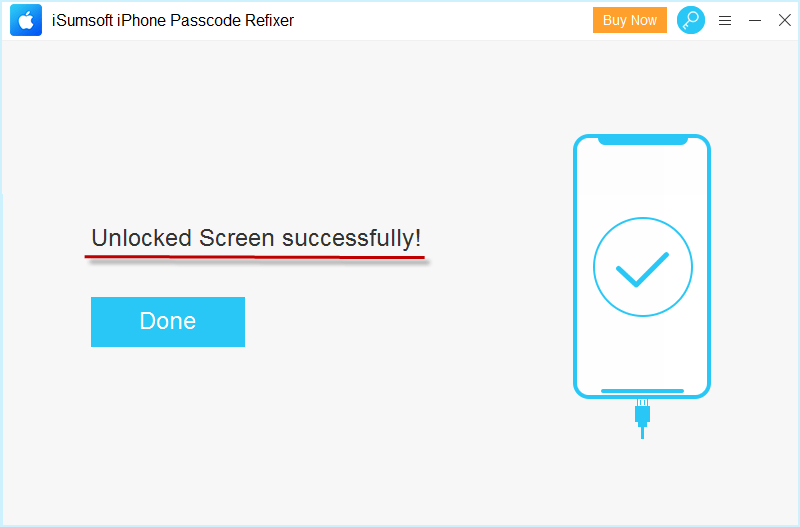
Now, you are able to set a new passcode and restore contents and settings for your iPad.
Actually, it is easy to unlock unavailable iPad without entering passcode. However, unlocking iPad without passcode is prone to data loss, so it is important to regularly backup your iPad with iTunes or iCloud. In addition, you can also use a professional backup tool like iSumsoft BackupTo to help you efficiently back up either the entire iPad or only specific files of your iPad.