What if you forget your iPhone passcode? Many individuals may repeatedly try to enter the passcode to unlock their device, only to encounter the message "iPhone Unavailable try again in 1 hour." This can lead to feelings of panic, as further incorrect attempts will result in longer lockout periods or even being locked out of the iPhone permanently.
To prevent things from getting even worse, this article is going to show you several ways to fix the unavailable iPhone if the password is forgotten.

One of the initial steps we can take is to factory reset your device. This process involves erasing all data on your iPhone and restoring it to its original settings. By resetting the device, you can effectively remove any existing passcode and start afresh with a clean slate. This method is often recommended as a solution to unlock your iPhone and regain access to the device. It is crucial to understand that all data stored on the device will be erased unless you have recently created a backup for this disabled iPhone. On the iPhone Unavailable Try Again in 1Hour Screen, follow these steps to unlock the screen-locked iPhone. See the article if there is no Erase iPhone or (Forgot Passcode) option on the iPhone Unavailable Screen.
For iOS 17 and later: Tap Forgot Passcode? > Start iPhone Reset, then enter your Apple ID password to continue.

For iOS 15.2 and iOS 16.7: Tap Erase iPhone > Erase iPhone, then enter your Apple ID password to erase the iPhone.

iSumsoft iPhone Passcode Refixer offers a convenient solution to unlock your disabled iPhone with simplified steps, providing results comparable to using iTunes. From bypassing screen locks and Apple ID to tackling screen time passcodes and iTunes backup encryption, this software serves as a reliable tool for unlocking various types of iPhone passwords.

iSumsoft iPhone Passcode Refixer
Learn how to use iSumsoft iPhone Passcode Refixer to fix iPhone Unavailable try again in 1 hour:
Step 1 After connecting the locked iPhone to the computer, launch the software and select Unlock Lock Screen.

Step 2 Click Start to continue.

Step 3 Once the iPhone is recognized, its device info will be displayed on the interface, and to unlock the iPhone, you are required to download a firmware package and click Download to proceed with the unlocking process.

Step 4 It will not be a while; you will see the Unlock button on the interface. Click it to continue.

Step 5 After successfully removing the “iPhone Unavailable try again in 1 hour” message, you will see the prompt on the interface.

In certain cases, users may encounter the absence of the "Erase iPhone" option on the "iPhone Unavailable, try again in 1 hour" screen, possibly due to network errors or other factors. Moreover, some users may prefer to unlock the iPhone passcode without utilizing a computer. In such scenarios, an alternative approach involves accessing the iCloud website via a PC or mobile device. Using iCloud to fix the iPhone unavailable screen is a perfect solution for both iPhones and computers. To do so, follow the onscreen prompts to complete the task.
Step 1 Visit iCloud.com from a browser on a phone or computer. Then click Sign in and log in with the Apple ID synced on the locked iPhone.

Step 2 On the Home page of the iCloud, navigate to Find My application. Enter password if asked.

Step 3 You'll then see a list of all the devices signed up with your current Apple account. Select the iPhone from it.
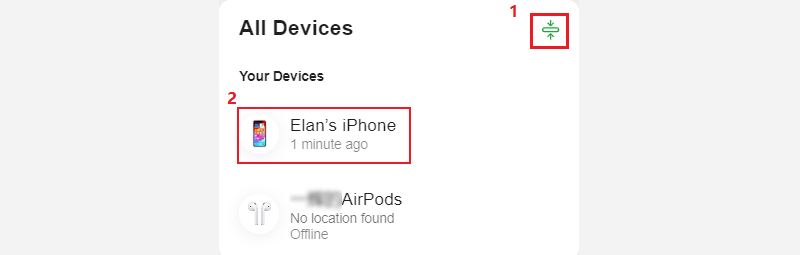
Step 4Click Erase This Device. Enter the password again if asked.
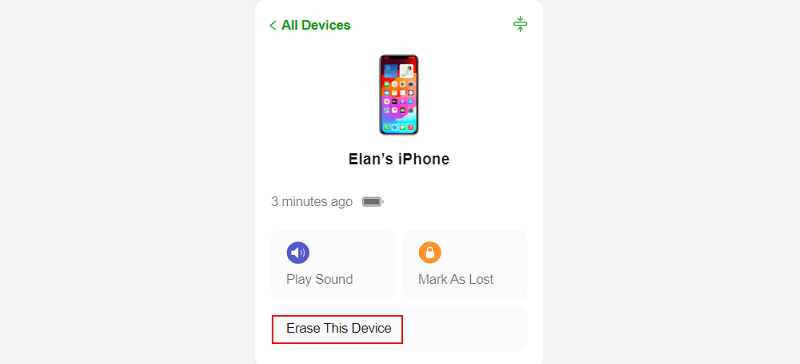
iTunes offers an alternative solution to remove the "iPhone Unavailable" message by initiating a restore on your iPhone. Aside from utilizing iTunes, if using a Mac computer, you can also utilize Finder as a viable option to address this issue. Leveraging Finder on macOS provides an additional avenue to restore your iPhone and potentially resolve the "iPhone Unavailable" message. Here are steps to fix the iPhone with iTunes.
Step 1Connect the iPhone to the computer and then put it into recovery mode (or DFU mode).
Step 2Start iTunes or Finder, and you will then see a pop-up window asking to you update or restore the iPhone. Select Restore and then follow the onscreen instructions to finish the task.

The message "iPhone Unavailable, try again in 1 hour" typically appears on an iPhone when the device has been disabled due to 9 incorrect passcode attempts. This security feature is designed to protect the device and prevent unauthorized access. During the lockout period, you can't continue to enter your password until the countdown is over. Get help if the timer is not going down on the iPhone Unavailable screen.
Q1: How long will my iPhone be locked after 10 failed passcode entries?
After 10 consecutive failed passcode attempts, two scenarios may occur:
Erase Data Enabled: If you have enabled the "Erase Data" feature in Settings > Face ID & Passcode, all data on the iPhone will be automatically erased after the 10th unsuccessful attempt.
Erase Data Not Enabled: If the "Erase Data" option is not enabled, you will only see "iPhone Unavailable" without a timer displayed. In this case, the device will not erase its data but will be temporarily disabled for security reasons.
Q2: Will I lose my data if unlock the iPhone without a passcode?
Apple places a high value on user data security. In situations where the passcode cannot be provided, all data on the device will be erased as a security measure, whether one seeks to unlock the iPhone through traditional methods such as iTunes and iCloud, or opt for third-party tools.
The message "iPhone Unavailable Try Again in 1 Hour" indicates that you have reached 9 unsuccessful passcode attempts on your device. While the likelihood of reaching this point is relatively low, it's critical to prioritize regular backups of your iPhone data using iTunes or iCloud. If you don't, you could risk potential data loss in the event of an unforeseen circumstance or security measure, such as your device being disabled or your data being erased after 10 incorrect passcode attempts.