Many people set a password for login to the computer. However, it also brings people much trouble if forgot computer password. Now here share 7 helpful tips just in case you forgot computer password. Knowing the tips, you will have more options to get into your computer so that you don't need to worry about forgetting a computer password anymore.
When you are creating a password for login to your computer, you can type a password hint.
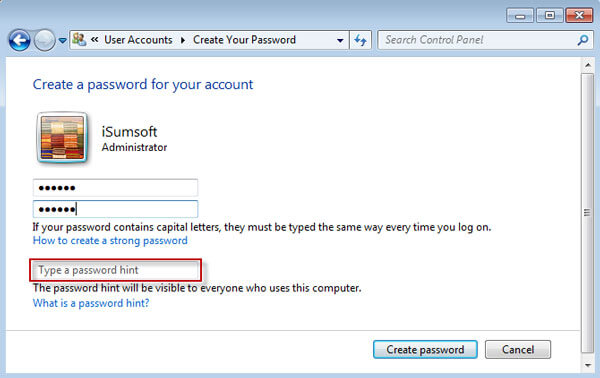
If you type a wrong password to log onto your computer, the password hint will show up on the login screen. So, when you forgot computer password, the password hint will remind you of your computer password.
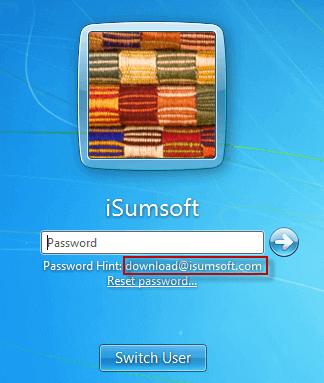
An administrator account has the full right to make changes to any other (administrator) accounts. If you forgot computer password for one (admin) account, switch to log onto your computer as another accessible administrator account. Then reset your forgotten password on Control Panel.
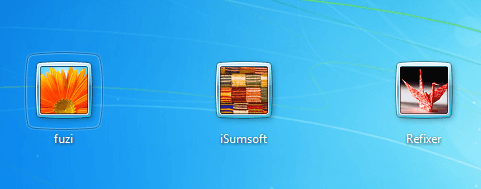
Windows creates one built-in administrator account while system installation. When system installation is complete, the built-in administrator account is disabled and hidden by default. You can enable Windows built-in administrator account. After it is enabled, you can boot your computer into safe mode to get into the built-in administrator account.
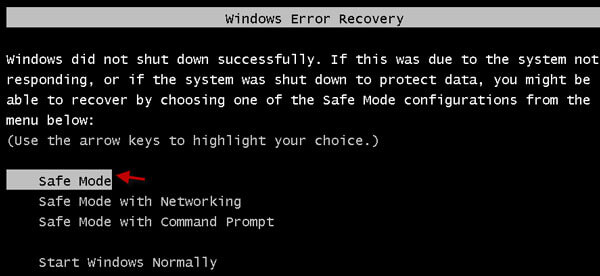
So, when you forgot your computer password, you can reset password by accessing to this built-in administrator account.
A password reset disk should be the easiest and most convenient way to reset computer password. If you have one free USB flash drive or CD/DVD drive, you can previously create a password reset disk just on Windows Control Panel and keep the disk in a safe place.
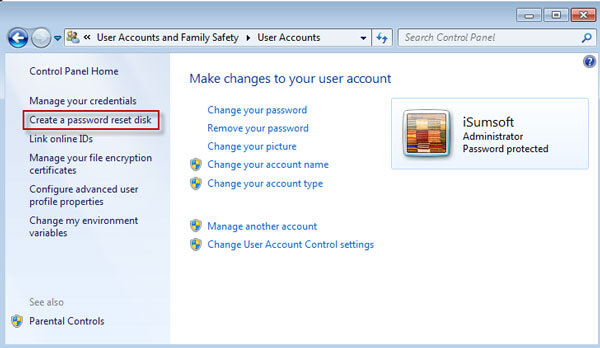
Once you forgot computer password, you can insert the disk into your computer and reset its password just by clicking on the Reset Password link showed up on the login screen.
Tips: If you forgot your computer password and did not create any password reset disk previously, you have to create a password reset disk on another computer. Then boot your computer from this disk to reset password.
A Windows installation disc not only can be used to install/reinstall/repair system but also can be used to reset Windows password. So, you'd better keep an installation disc with you just in case you forgot your computer password.
Tips: It explains how to use a Windows installation disc to reset password in the page: Forgot Windows 7 admin password no reset disk.
A Windows 8/ 8.1 computer differs from Windows 7/Vista/XP computer. On Windows 8 you can log onto computer in multiple login ways. You can create Local account and Microsoft account to log onto Windows 8 computer. And you can create PIN code and picture to log onto Windows 8 local account. When you forgot password to Windows 8 computer, you can switch to other logon ways to log into Windows 8. So, if you forgot computer password for Windows 8/8.1, you will have more ways to reset Windows 8/8.1 password.
Make a good relationship with your friends, workmate so that you can borrow one computer. Because, when you forgot your computer password, you also can reset your computer password with another computer.