All versions of Windows include a built-in Administrator account that has full unrestricted access to the PC. By default, the built-in Administrator is disabled and hidden, and if you want to log in to it, you need to enable it first. Now, this article will show you three easy ways to enable or disable built-in Administrator account in Windows 10.
Note: To enable or disable built-in Administrator, you need to log in to Windows 10 with an administrator-level account. If you have lost administrator rights or lost access to your Windows 10, see how to enable built-in Administrator without logging in.
This method is available only in the Pro and Enterprise editions of Windows 10. Once the built-in Administrator account is enabled, the User Account Control dialog box will not appear when you try to run a program as administrator.
Step 1: Press Win + R to open the Run dialog. Type secpol.msc and hit Enter to open Local Security Policy.
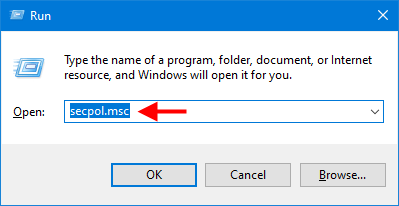
Step 2: In the left pane, click Local Policies > Security Options. In the right pane of the Security Options folder, double-click the policy titled Accounts: Administrator account status.
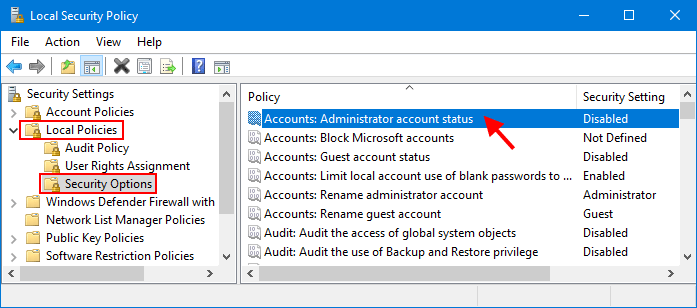
Step 3: When the policy's Properties dialog opens, you can select Enabled or Disabled to enable or disable the built-in Administrator account. After selecting the required option, click Apply for the changes to take effect.
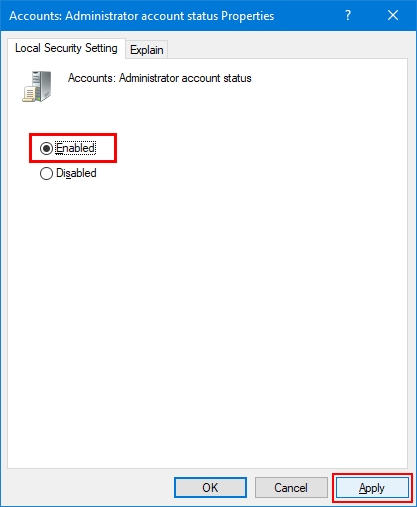
This option is also only available in the Pro and Enterprise editions of Windows 10.
Step 1: Open the Run dialog using Win + R, type in lusrmgr.msc and hit Enter to open Local Users and Groups.
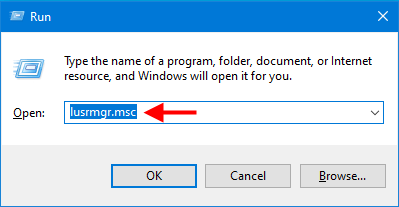
Step 2: Select the Users folder in the left pane, and you will see all the user accounts existing on your computer in the middle pane, including the built-in Administrator account. Double click the built-in Administrator account whose default name is Administrator.
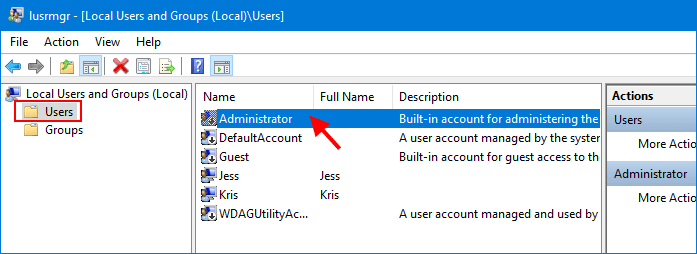
Step 3: The built-in Administrator's Properties dialog opens. To enable the built-in Administrator account, just uncheck the "Account is disabled" option and click Apply.
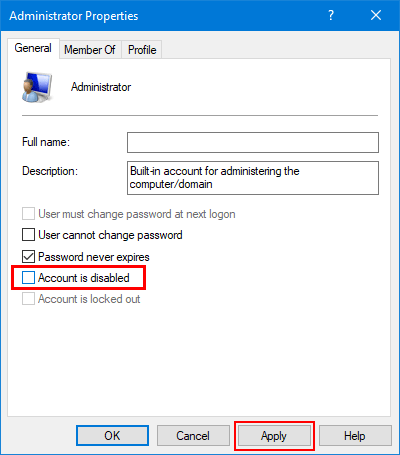
Step 1: Type cmd in the search box next to the Start button. When the Command Prompt shortcut appears in the search results list, right-click it and select Run as administrator. This will open an elevated Command Prompt.
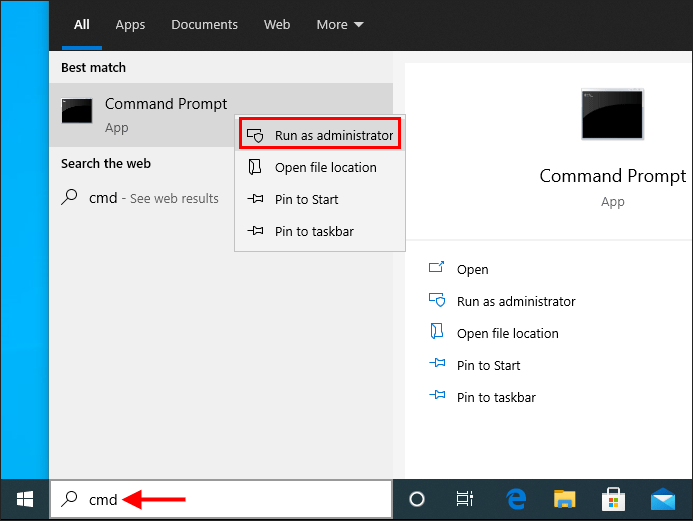
Step 2: To enable the built-in Administrator account, type net user Administrator /active:yes and hit Enter. To disable the built-in Administrator account, type net user Administrator /active:no and hit Enter. Changes will take effect immediately without restarting the computer.
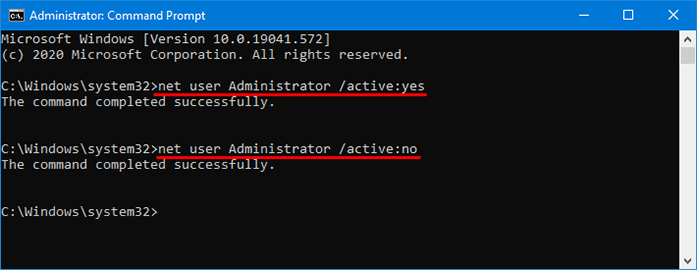
The built-in Administrator account can freely control the entire Windows system, which makes it a security vulnerability. So, in general, it's not recommended to enable the built-in Administrator account unless you really need it. Once the built-in Administrator is enabled, it is not recommended to share it, rename it, or set a password for it.
Related: How to Reset Built-in Administrator Password in Windows 10