"I changed my username using netplwiz and the user folder path from SID registry folder. After reboot, user is stuck on Welcome screen. How can I bypass welcome screen on my Windows 11? Any ideas?"
Some users complain that Windows 11 welcome screen takes a long time, keeps stuck spinning and finally won’t let them log in even after entering a correct password. If you are encountering the same issue, here you can follow this article to learn about how to fix Windows 11/10 stuck on welcome screen with 12 useful ways.

Generally, “Windows 11 stuck on Welcome screen” issue can be mainly caused by following factors:
| Issue | Description |
|---|---|
| Underlying system error | The computer lacks memory, causing lagging and freezing. |
| Improper update/install | Windows update/install is interrupted due to poor internet or power loss. |
| Hardware/drive issues | Broken hardware or malfunctioning external drives prevent normal boot. |
| Startup problems | The system drive is damaged, making it unrecognizable or unreadable. |
| Mistakenly modified system | Incorrect changes or deletions in system files. |
| Corrupt registry entries | Power failure or abrupt shutdown leads to corrupt registry entries. |
| Incompatible/outdated software | The device does not meet installation system requirements. |
| Malware | Recently downloaded applications may contain viruses or malware. |
Since Windows 11/10 may be stuck on welcome screen for various reasons, there are also various workarounds. Here in this part, we will walk you through these effective solutions to deal with the issue.
According to users, it's common that Windows can be stuck on Welcome screen especailly when the connected internet is unstable during update or the plugged device is malfunctioning. If you are using wireless WiFi, disconnect WiFi and use Ethernet connection (connect with cable). If you are an Ethernet user, try to unplug Ethernet cable to fix the problem. Besides, disconnect any external devices such as keyboards, mouse, disk, etc to see if it works.
When Windows keeps stuck on welcome screen and your mouse click does not work, you can try to press some keys such as Enter and Ctrl + Shift + Enter to get into Windows. If it is not responsive, press Ctrl + Alt + Delete to bring up the login screen to securely log in Windows. If the issue still exist, try to press Power button to restart your Windows Computer.
In addition to external connection, inside broken hardware can also cause your Windows 11 stuck on welcome screen. In this case, you may need to open your Computer case, check and replace the damaged part from the motherboard. In case you are not familiar with this way, you may need to ask for help from a professional computer repair store. If you are using a laptop, try to shut down Windows, and then reconnect or replace your laptop battery.
Extra tips: If your laptop is also stuck on blue screen sometimes, go to clean laptop's RAM sticks if it is dirty.

There are 5 fixes in safe mode to help you solve Windows 11/10 stuck on welcome screen. Here you can follow these steps to boot Windows 11 into Safe mode first.
Step 1 Repeatedly reboot your Windows until Preparing Automatic Repair message shows on the screen.
Step 2 Choose Troubleshoot > Advanced options > Startup Settings. Then click the Restart button on the right bottom.
Once your PC restarts, press
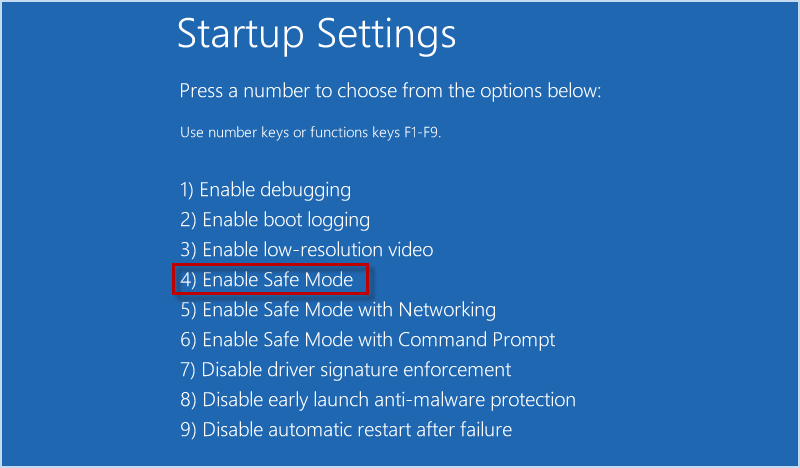
Step 1 Press
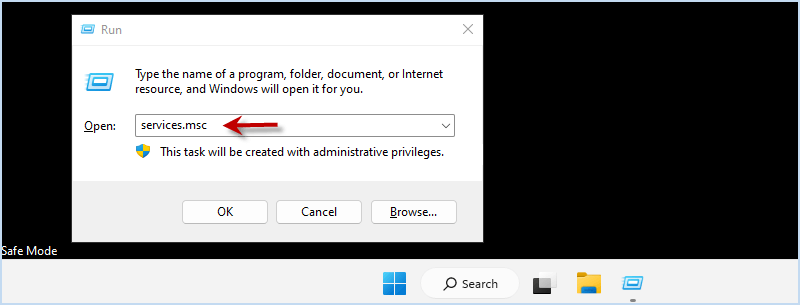
Step 2 Locate Credential Manager and double-click on it to enter its properties.

Step 3 In Startup type option, choose Disabled in the drop-down menu and click OK. Then restart Computer.
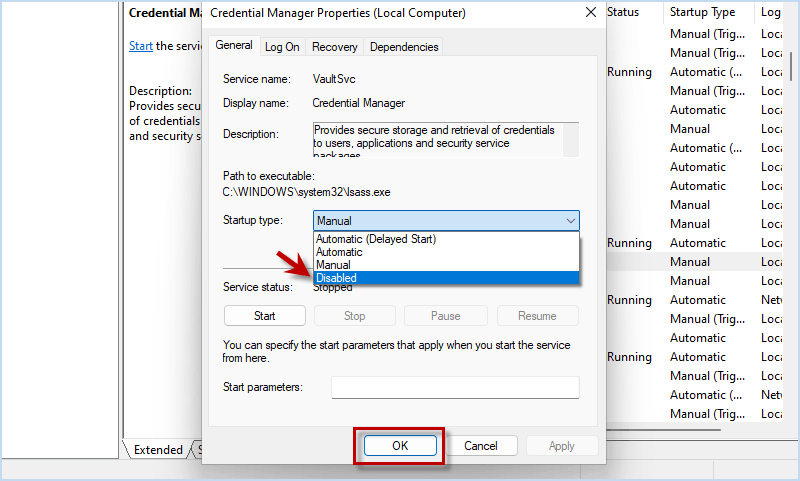
Step 1 Execute services.msc in Run window to open Windows services.
Step 2 Double-click on Windows Update and choose Automatic (Delayed Start). Then click OK and reboot Windows.
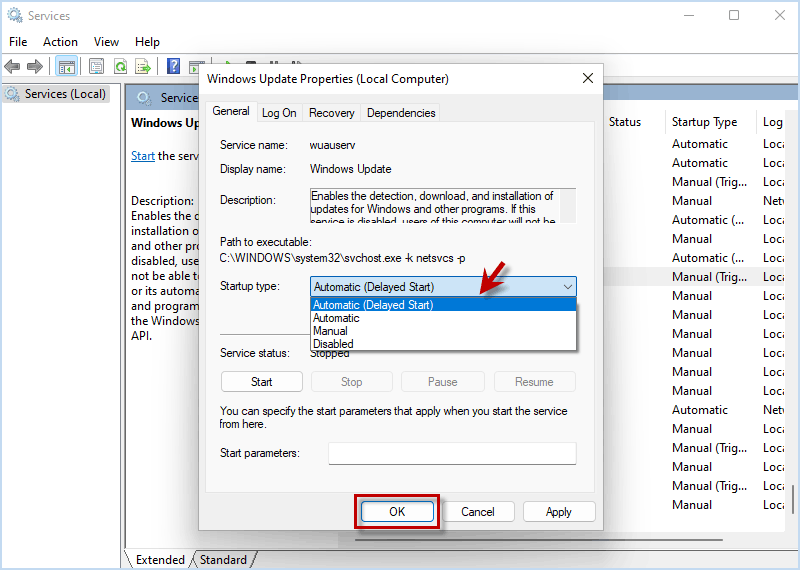
Press Win + X and choose Command Prompt (Admin)/Windows PowerShell (Admin) and enter these commands.
net stop wuauserv
cd %systemroot%
ren SoftwareDistribution SD.old
net start wuauserv
After that, reboot your Windows to see if the issue can be solved.
Step 1 Press the
Step 2 When Control Panel window appears, click on View installed updates on the left side.
Step 3 Right-click the latest installed update and choose Uninstall.
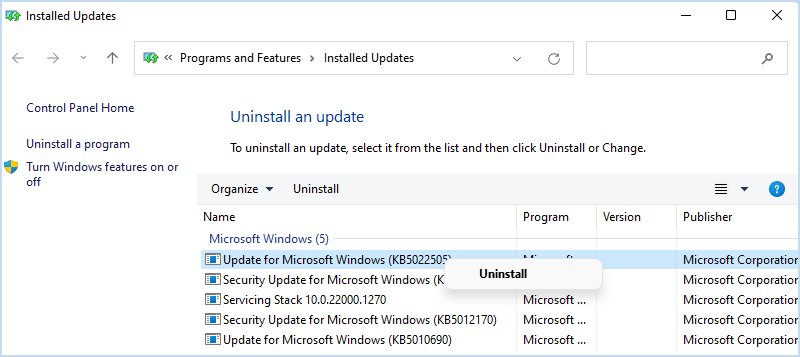
Step 1 Press
Step 2 Select Power option > Choose what the power buttons do > Change settings that are currently unavailable.
Step 3 Uncheck Turn on fast startup (recommended) and click Save changes.
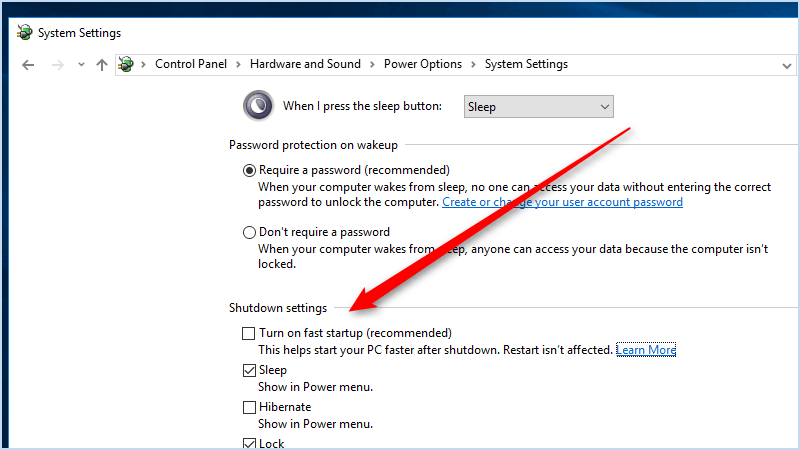
After disabling the fast startup feature, restart Windows and check if your Windows is still stuck on welcome screen.
If you can't fix Windows stuck on welcome screen even in safe mode, here you can attempt to boot Into Windows Recovery Environment (WinRE) and follow these ways to try to get rid out of this issue.
Step 1 In recovery mode, choose Troubleshoot > Advanced options > Startup Repair (also known as Automatic Repair). Then wait for diagnosing your PC to find issues.
Step 2 Choose a user account and input password, Then click Continue to begin Startup repair.
Step 3 Wait untill it is complete and your Windows may be no more stuck on welcome screen.
Also know about how to repair your system with a installation USB drive.
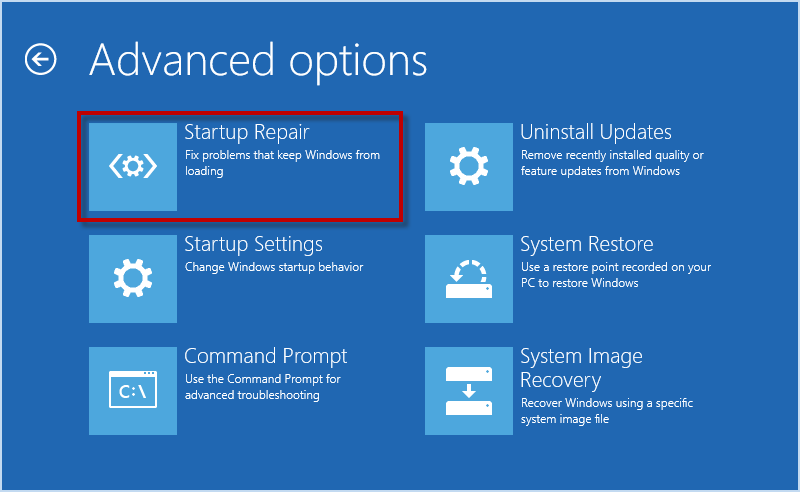
Step 1 Go to Troubleshoot > Advanced options > System Restore.
Step 2 Input your username and password of admin account. Then click Next.
Step 3 Choose the wanted restore point to restore your system according to the guide.
After the system restores, check if the problem still exists.
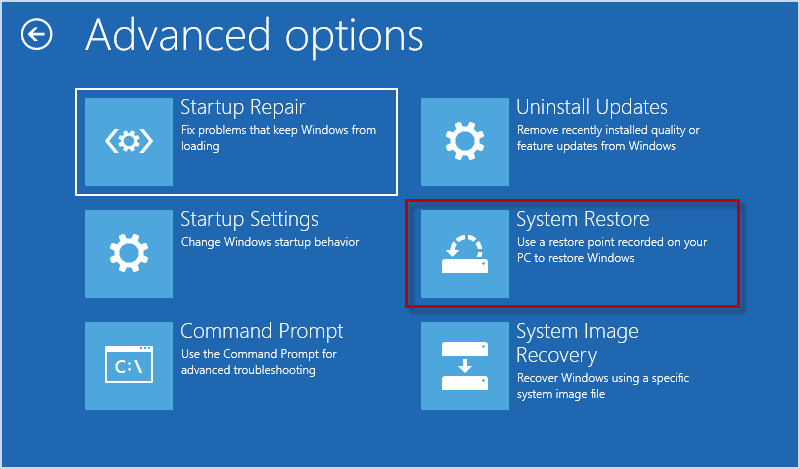
Step 1 Click Troubleshoot > Advanced options > Command Prompt.
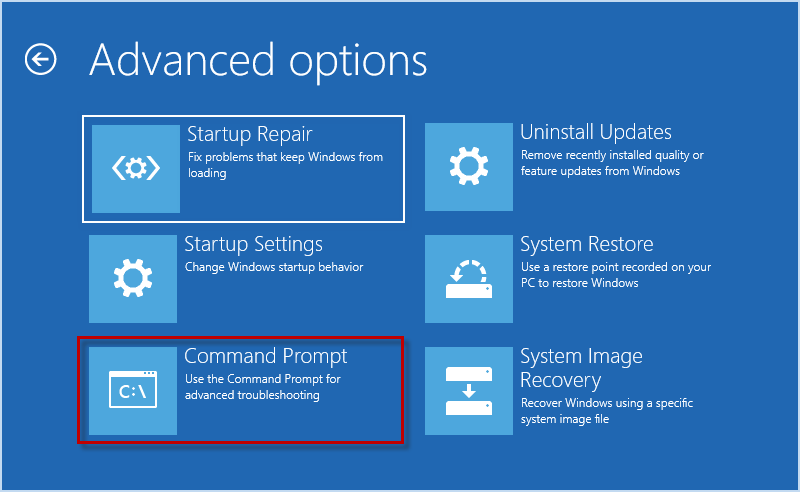
Step 2 In command prompt, input sfc / scannow and hit Enter. Next, enter chkdsk c: /f /r and press Enter. Wait until the scan finished, turn off Computer and turn it on again to see if you can get pass the welcome screen.
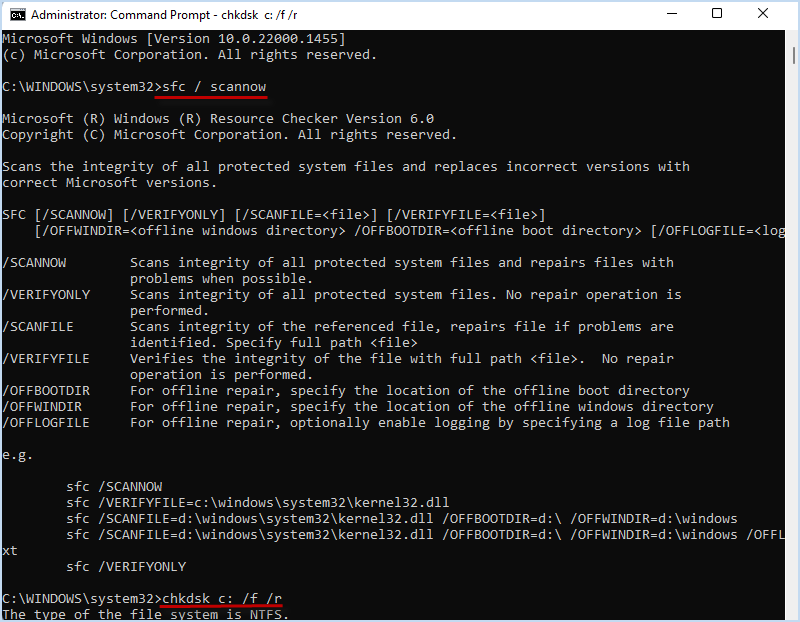
If you fail to repair the system, you may need to reset PC, which can help you get a clean Windows to solve the problem. In recovery mode, you are able to choose Troubleshoot > Reset this PC > Remove everything. Then you are able to follow the instructions on the screen to factory reset your Windows.
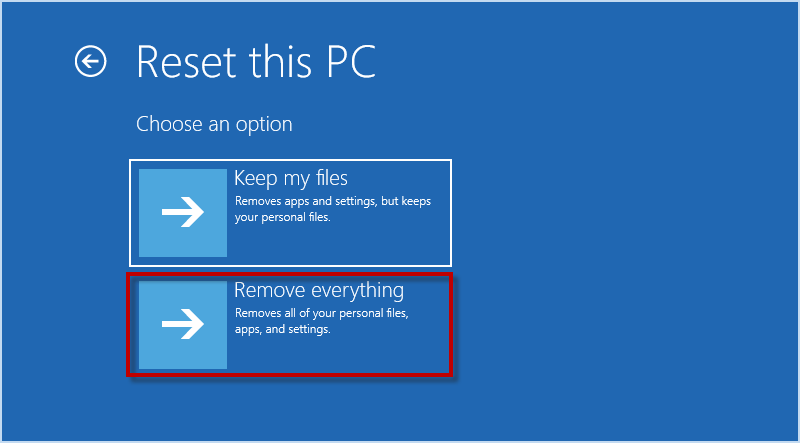
Note that resetting pc will remove all data in C drive. If you have some important files on Computer, here you can use a professional Windows backup/clone tool named iSumsoft Cloner to backup data without booting into Windows.
To begin with, install and run iSumsoft Cloner on another accessible Computer and connect a USB drive to the Computer.
Step 1 In iSumsoft Cloner, click Make Boot Disk on the upper right.

Step 2 When the Choose vim file window shows up, choose Create PE in current system environment option and click OK.
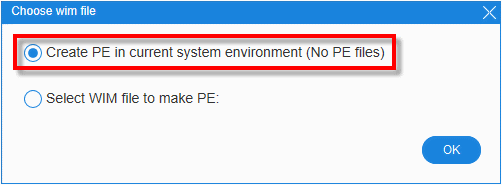
Step 3 Choose the connected USB flash drive and Make. Then click Yes to confirm and start creating a WinPE boot disk.
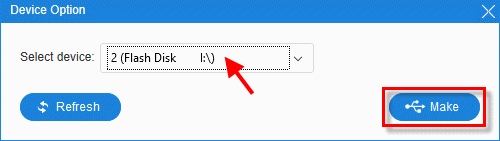
Step 4 Once the boot disk is successfully created, insert it to the stuck Computer to boot Computer from the boot disk.
Step 5 When PC boots up and iSumsoft Cloner opens, choose Backup option to backup Computer data to another external drive.

After backup, you can easily fix stuck issues by resetting or reinstalling your Windows without worrying about data loss.
When your Windows 11/ 10 stuck on welcome screen/login screen/after update, the above solutions are worth trying. Resetting or reinstalling Windows can always be the useful and effective way to solve most of Windows issues but cause your data loss. Luckily, here a backup tool named iSumsoft Cloner can help you create a bootable disk and backup data even when your computer fails to boot properly. Then you can easily make a complete restore for Windows after reset or reinstallation without losing any data.