It is inevitable that every system has its defects. So does Windows 11. Many users complain about some common bugs on Windows 11, one of which is Windows 11 search bar not working. As a powerful and flexible Windows tool, search bar enables you to find a specific app, file, or setting buried in Windows by typing in the search box. So, what to do if you can't type in Windows 11 search bar? Here are 8 ways to fix it.

Windows Search Services supports your search bar running. If there are some issues occurring on your Windows Search Service, you may find Search Bar not typing in Windows 11. To fix this problem, here you can restart Windows Search Services in this way.
Step 1: Press Windows key+ R and enter services.msc in the Run window.
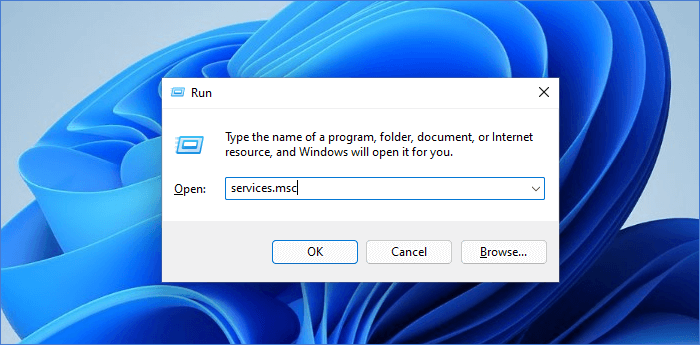
Step 2: Right-click on Windows Search and select Restart.
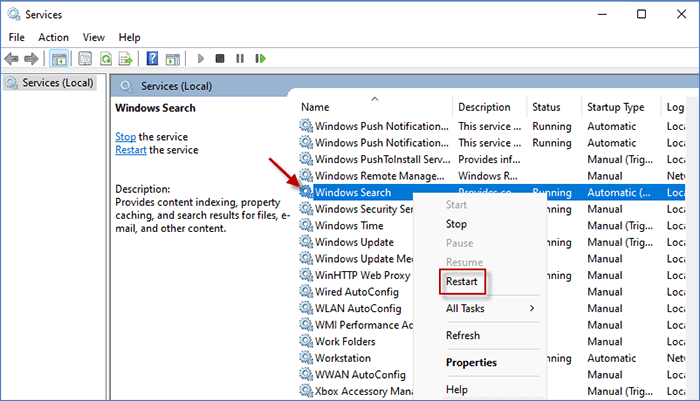
As the processes running on background, Cortana and File Explorer can ensure that your search bar runs normally. If you can't type in Windows 11 search bar, you can try to fix it by restarting Cortana and File Explorer.
Step 1: Press Ctrl + Shift + Esc to open Task Manage.
Step 2: Right-click on Windows Explorer and choose Restart.
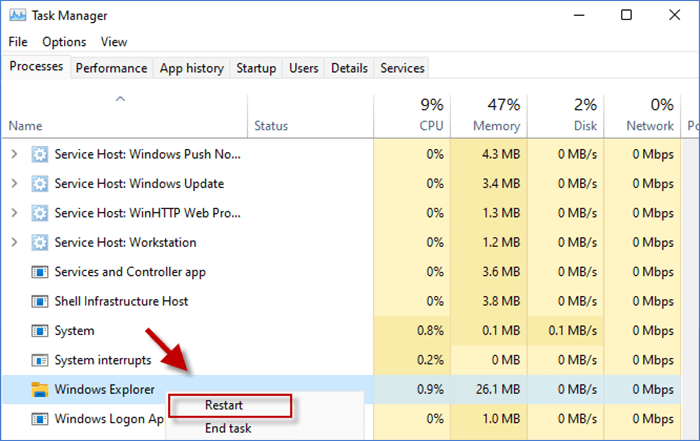
Step 3: Right-click on Cortana and choose End task. Then press Alt + F4 to restart PC and relaunch Cortana again.
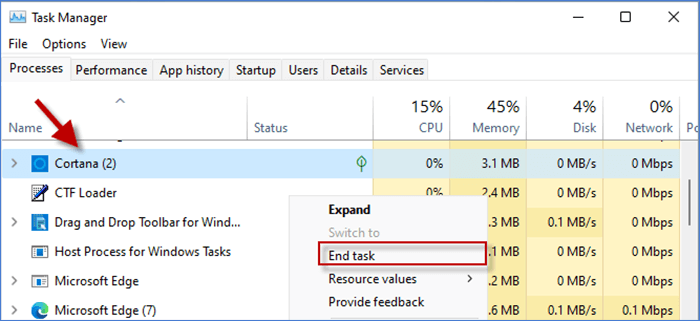
Ctfmon.exe can manage the active windows and provides text input service support for speech recognition, handwriting recognition, keyboard, and so on. If you can't type in Windows 11 search bar, your Ctfmon service may run into error. To solve it, you can run ctfmon.exe in this way:
Press Win + R and enter C:\Windows\system32\ctfmon.exe
Click OK to launch Ctfmon Service and then check if your Windows search bar works again.
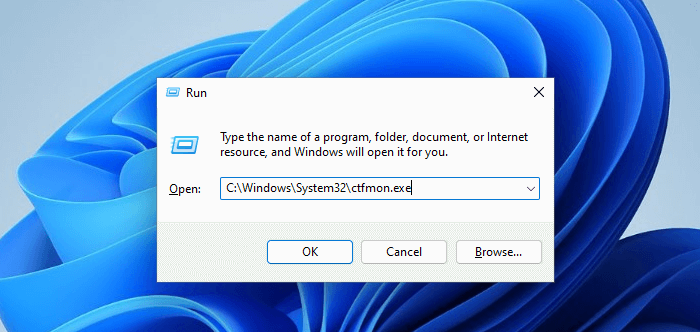
Windows Search Troubleshooter can help you detect and fix some bugs inside your Windows. If you find your Windows 11 search bar not working, you can run the Search and Indexing tool which is designed to find and fix problems with Windows Search.
Step 1: Press Win + I to go to Settings and enter troubleshooter settings > Other Troubleshooters. Then scroll down to find Search and Indexing and click Run button next to it.
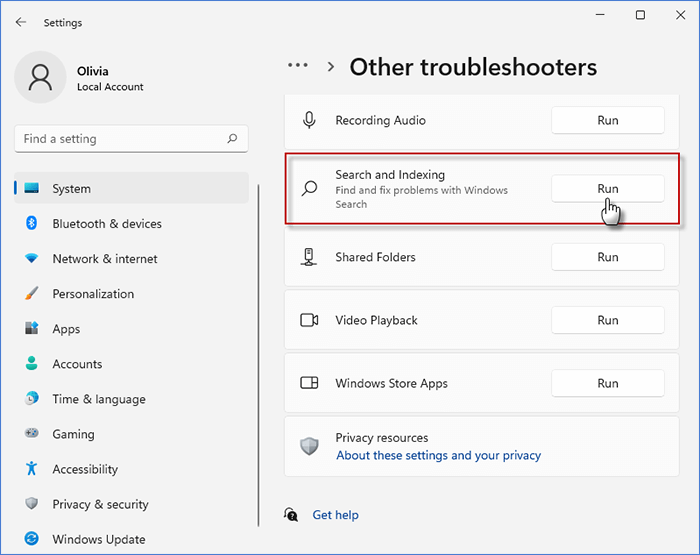
Step 2: Check the boxes for the problem you notice and click on Next, and Search and Indexing will troubleshoot your search bar and fix the problem.
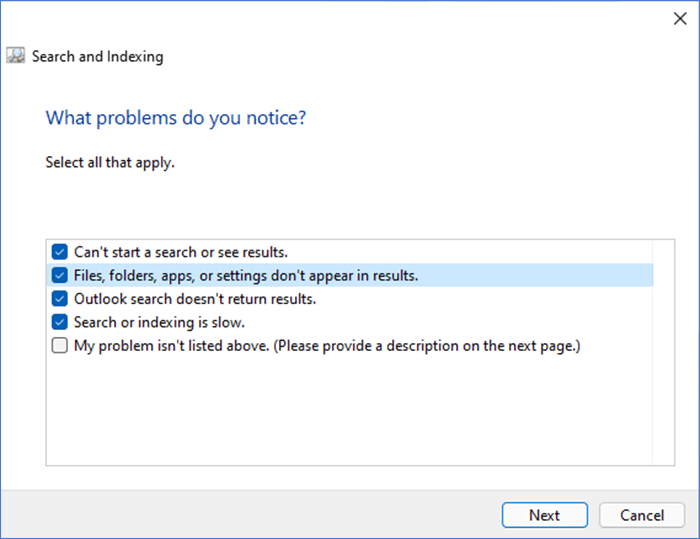
Step 3: When completed, you may successfully fix your Windows search bar not typing in your Windows 11.
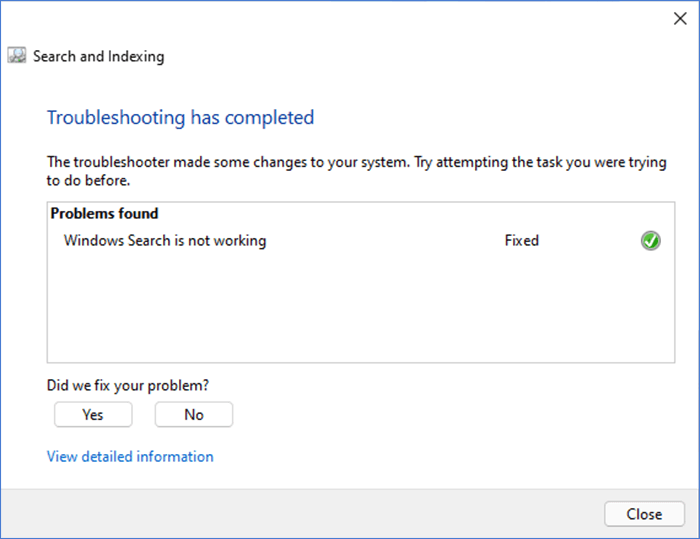
Another way to fix Windows 11 search bar not typing is to run DISM (Deployment Imaging and Servicing Management) and SFC (System File Checker). In this way, you can troubleshoot and restore your Corrupt Files in System to fix your search bar.
Step 1: Press Win + R to activate Run window. Then enter cmd in Run window and click OK.
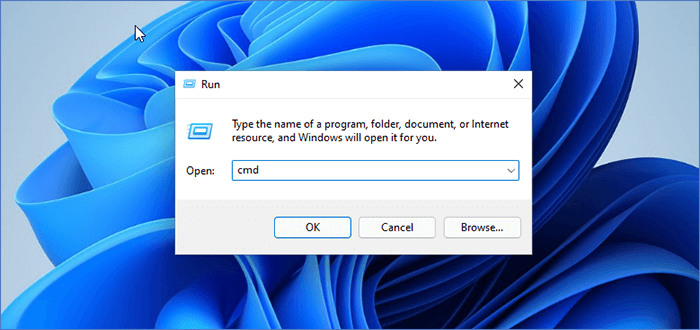
Step 2: Type DISM /Online /Cleanup-Image /RestoreHealth in the Command Prompt and hit Enter.
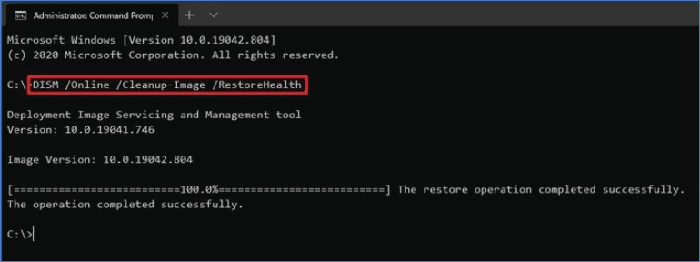
Step 3: Wait until DISM restore operation complete successfully, you can enter SFC /scannow and press Enter button to run SFC tool. After finished, reboot your PC.
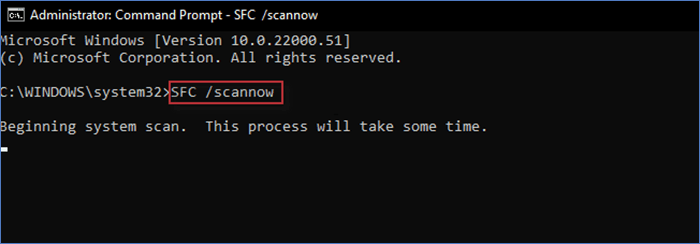
Step 1: Press Win + R and type powershell in the Run window.
Step 2: Copy and paste PowerShell -ExecutionPolicy Unrestricted to the Windows Powershell and hit Enter.
Step 3: Copy and paste the following command to Windows Powershell and hit Enter button.
Get-AppXPackage -AllUsers |Where-Object {$_.InstallLocation -like "*SystemApps*"} | Foreach {Add-AppxPackage -DisableDevelopmentMode -Register "$($_.InstallLocation)\AppXManifest.xml"}
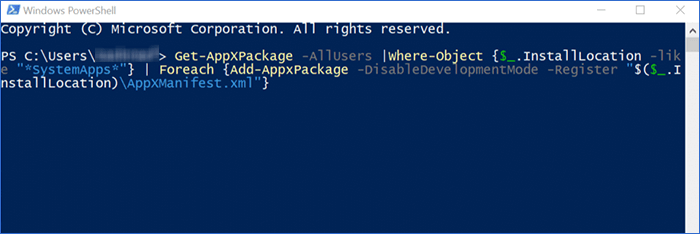
This Powershell command can help you reinstall your default apps on PC, which may fix "can't type in Windows 11 search bar" issue. After entering the command, restart your PC to see if the issue is solved.
Turning on Touch Keyboard and Handwriting service can be the way to fix your Windows 11 search bar not working. Some users have tried on this way and it works perfectly, so you can also have a try.
Step 1: Right-click on Start Menu icon and choose Computer management.
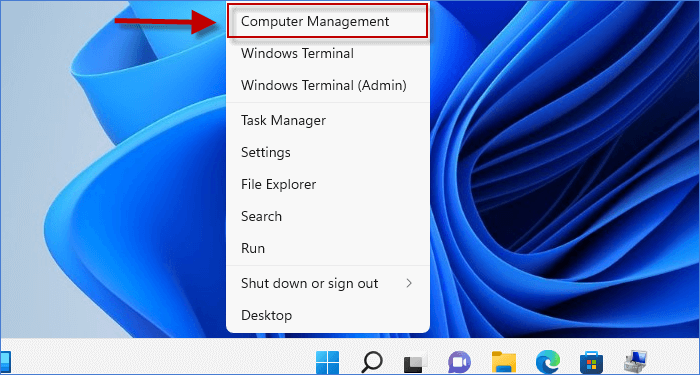
Step 2: Enter Services and Applications and choose Services.
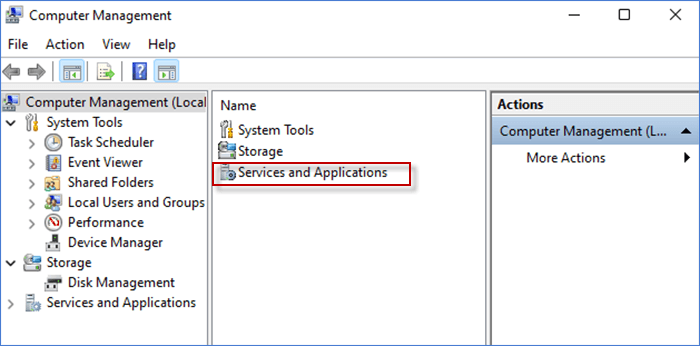
Step 3: Find and double-click on touch keyboard and handwriting service. Then click Start to enable it and set Automatic as Startup type.
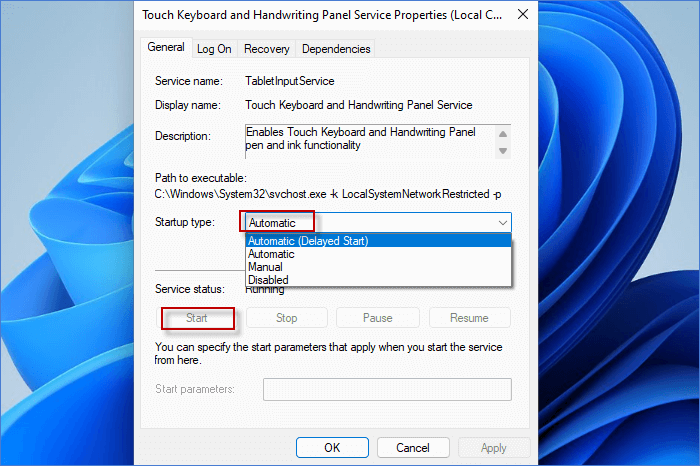
If you still can't type in Windows 11 search bar after trying all the above ways, you need to reset your Windows System. Follow the steps to reset your system without losing any files.
Step 1: Press Windows Key + I to open Settings app. Then go to System > Recovery and click on Reset PC.
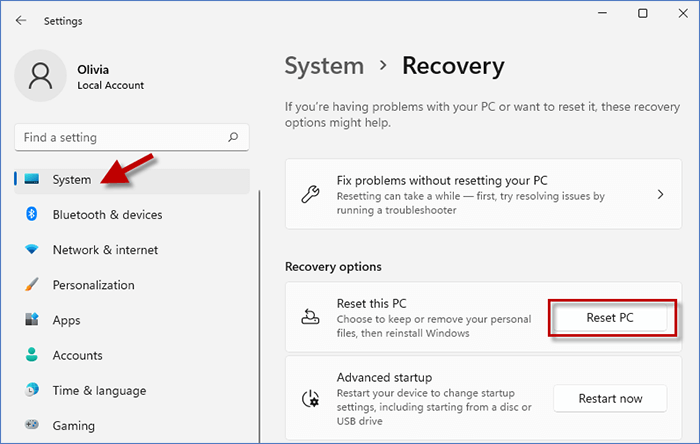
Step 2: Choose Keep my files option and your system will be back to its default setting. This may remove your apps and custom settings, but fortunately you can keep your personal files. After resetting, you can see if your search bar works again.
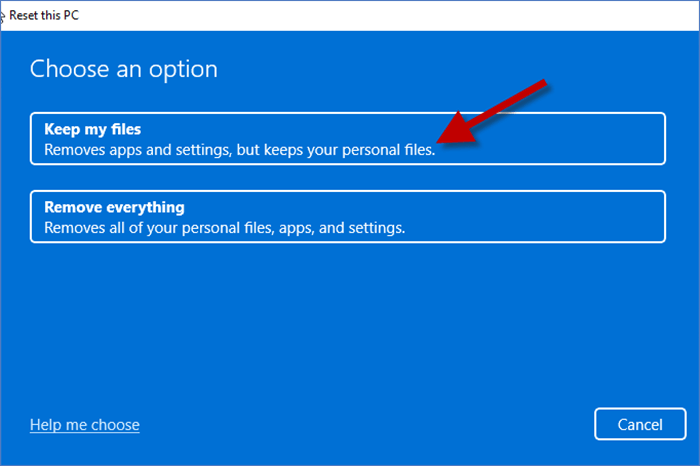
That's all 8 ways to fix "can't type in Windows 11 search bar" issue. When losing the search bar feature, you may need to search the files on Windows manually, which can be so inconvenient. Hopefully, the steps above can help you solve this problem as soon as possible.