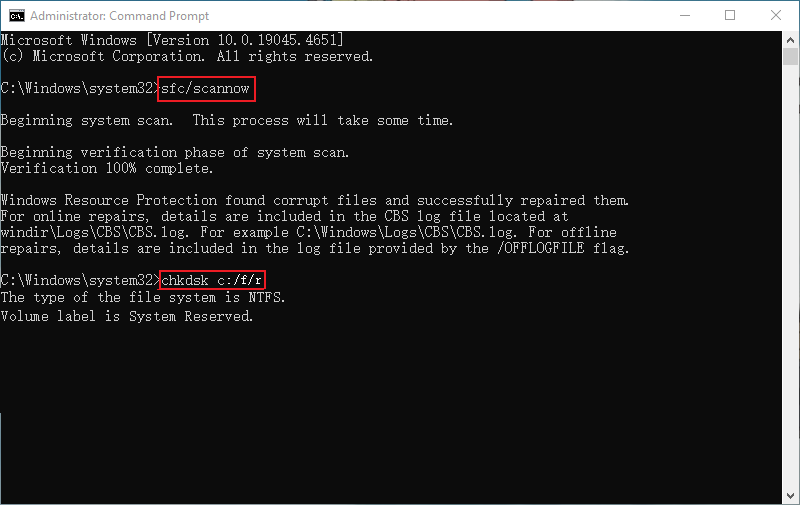When attempting to access your C drive on Windows 10/11, encountering a pop-up message stating "C drive is not accessible. Access denied" can be a frustrating obstacle that hinders you to launch programs and transfer data. This article aims to explore the possible reasons behind this issue and provide effective solutions to resolve it, allowing you to regain access to your C drive and resume normal system operations.

In most cases, the major factors contributing to this issue are the permissions assigned to the C drive and the presence of bad sectors on the drive. In addition, security settings, corrupted system files, and malware infections may also restrict access to the system drive.
This section provides 4 solutions to help you access the C drive on Windows 10/11, ranging from taking ownership of the drive to repairing the potential bad sectors on the drive. You can carry out the following methods one by one to troubleshoot the issue.
Ownership and permissions are essential aspects of file and folder management in the Windows system. When it comes to accessing the C drive, ownership refers to the user or group that has control over a file or folder. The owner typically has the right to modify permissions and determine who else can access the file or folder. Without ownership or proper permissions, you may encounter difficulties accessing the C drive, being restricted from accessing certain files or folders within the drive. To gain ownership of the disk, follow the steps below:
Step 1On the File Explorer, right-click the C drive and select Properties.
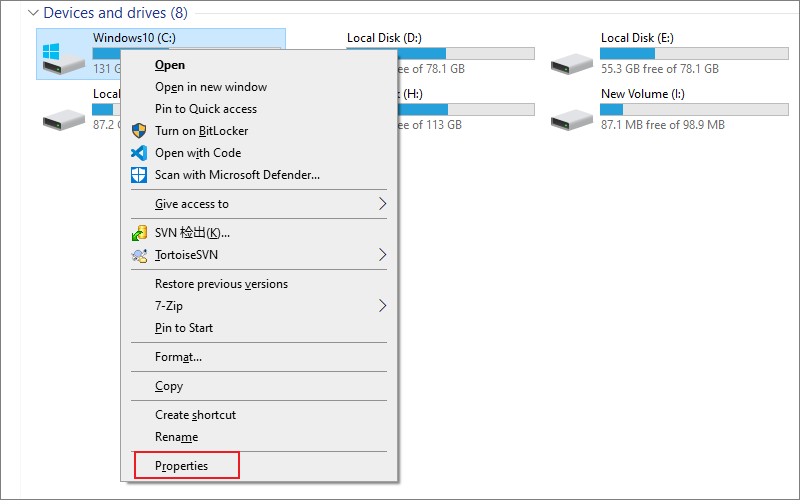
Step 2When the dialogue box appears, switch to the Security tab and then click Advanced.
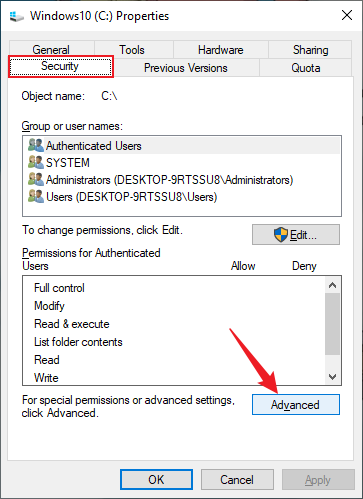
Step 3Click Change to proceed.
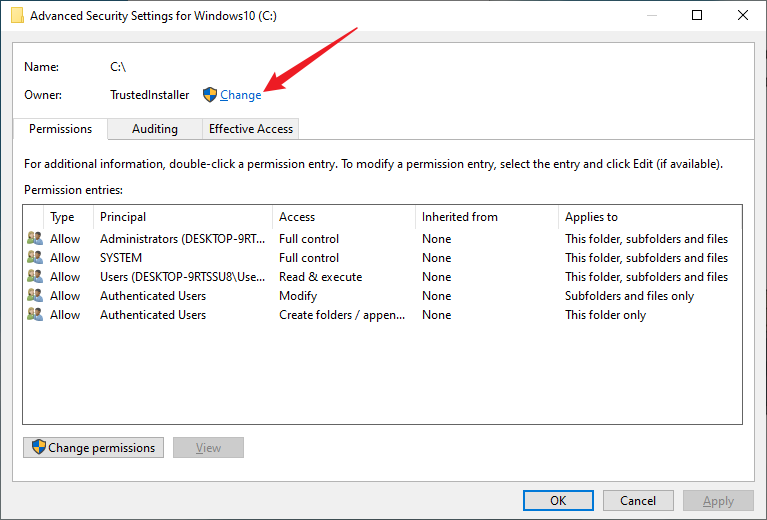
Step 4You will then be given a pop-up of Select User or Group. On the text field, input your current user name and then click OK.
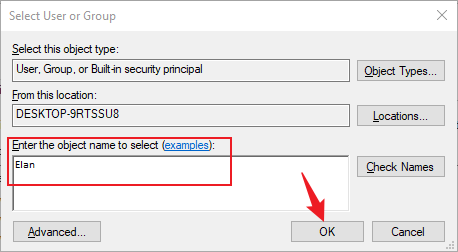
Step 5Right-click on the C drive again and select Properties > Security > Edit.
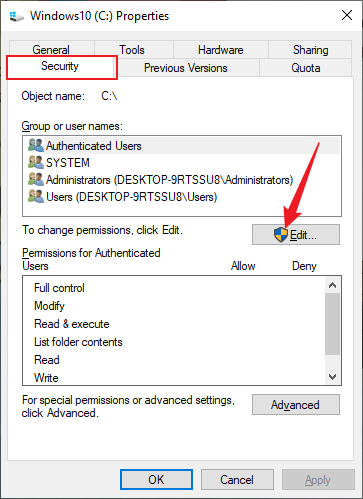
Step 6Then select the added account and allow Full Control.
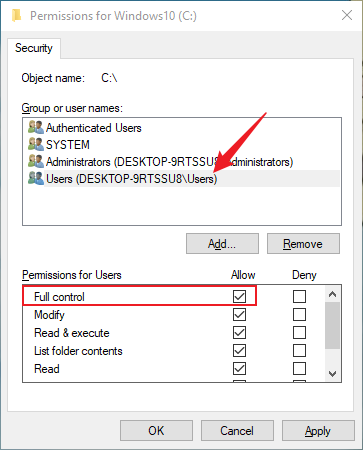
If a user account finds difficulties in accessing the C drive, it may be due to restrictions set on specific files or folders, ownership issues, or limitations imposed by security settings. Therefore, converting User profiles to Administrator user profiles may be a viable solution. Here are steps to complete the task.
Step 1Run Control Panel on your Windows 10/11 and select Change account type.

Step 2Click on your account.
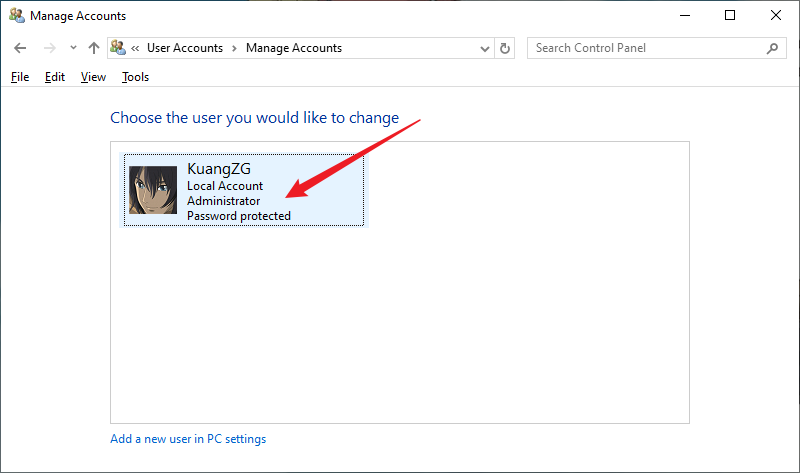
Step 3Click Change the account type again.

Step 4After setting your account type as Administrator, reboot the PC for the change to take effect.
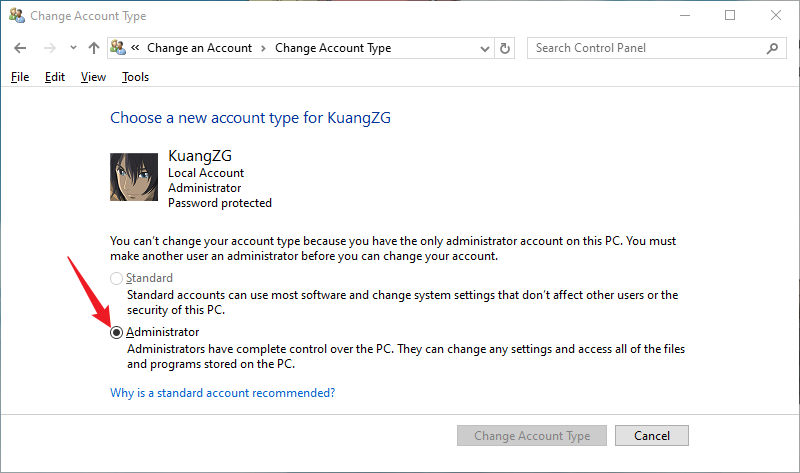
If you are already an administrator but still receive the “Access Denied” error message, it may be due to insufficient user privileges. In this case, you can try the following method:
Step 1Right-click on the Win icon and select Windows PowerShell (Admin).
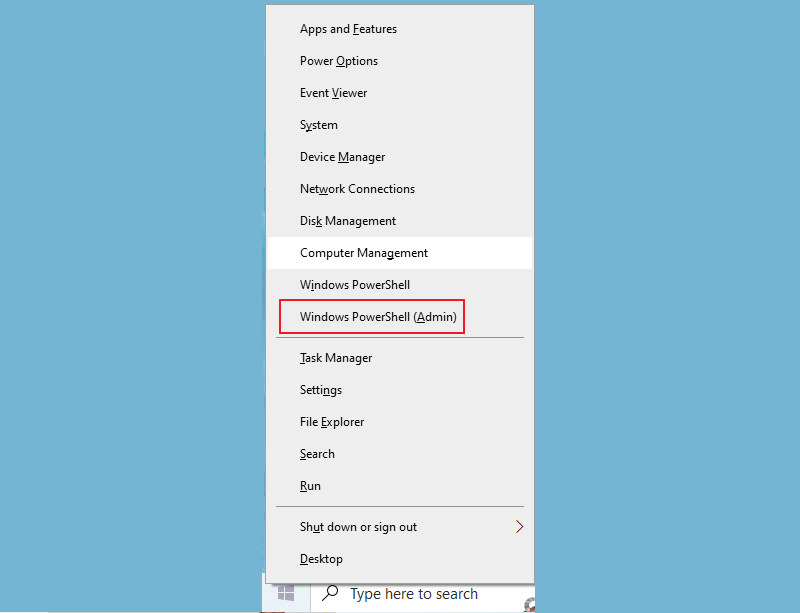
Step 2Type net user administrator /active:yes and press Enter. Once finished, reboot the PC.
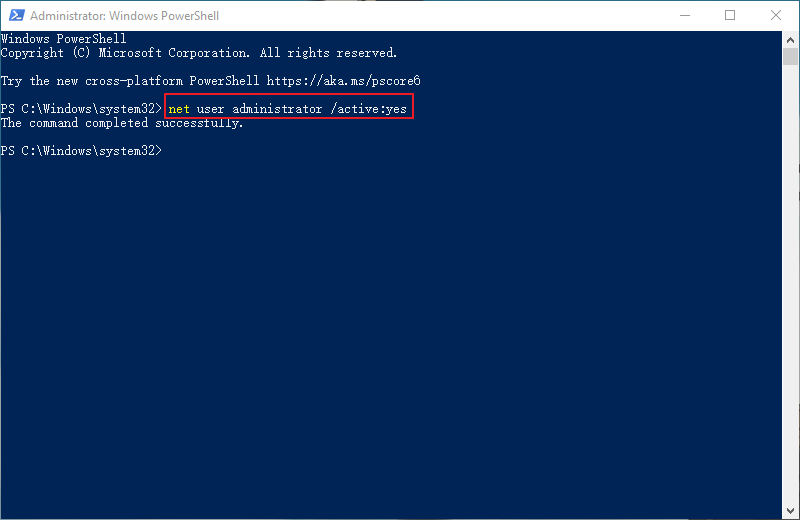
Bad sectors are areas on the disk that are physically damaged and cannot store data reliably, leading to read or write errors when attempting to access data stored in those sectors. When the operating system encounters bad sectors or disk errors on the C drive, it may struggle to read or write data to those areas, resulting in access problems or denial of access to certain files or folders. In some cases, the system may restrict access to prevent further damage or data loss caused by the faulty sectors. To work out the issue of C drive access being denied, utilize the following command lines to repair the corrupted drive.
Step 1Type cmd on the search box on the taskbar and select Run as Administrator.

Step 2Type the following two commands and press Enter once after each command line to execute them: