Compared with passwords, a PIN makes it easier to sign in to Windows 10. If you've created a PIN for your user account but forgot it, you must wonder how you can remove the PIN. This is the topic we will talk about in this page.
As Windows 10 has the policy restriction that you must add a password before you can use a PIN and a Picture password sign-in, you cannot remove forgotten PIN in Windows 10 without your password.
If you forgot your PIN code but still remember your password, it can be an easy task to remove the forgotten PIN.
Step 1: Sign in to Windows 10 with password.
Step 2: Click or tap on the Win icon in the lower left corner of the desktop to bring out the Start menu. Then select Settings.
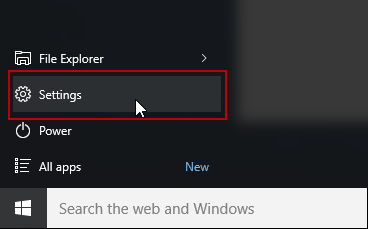
Step 3: Settings panel opens. Select Sign-in options. Click on I forgot my PIN link.
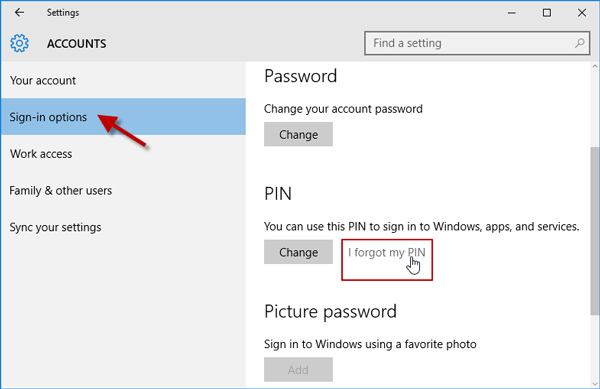
Step 4: Type your account password and click OK.
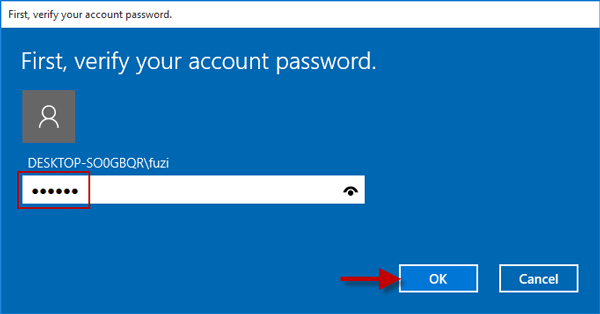
Step 5: Leave the PIN fields blank and click Cancel. Then the PIN can be removed.
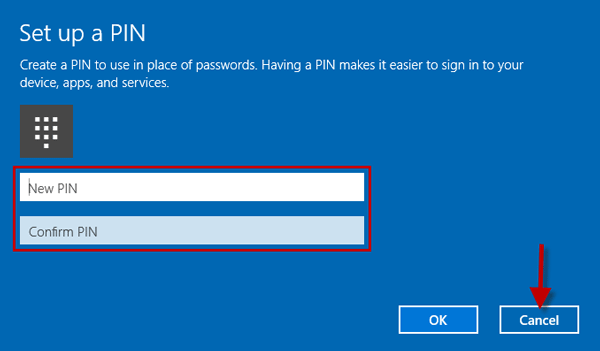
In the process of removing PIN, you can't bypass your account password verification. Hence, if you forgot both PIN and password, you have to retrieve your password before you can remove the PIN.
To perform this task, generally, there are multiple methods. But here what we show is the most practical method, that is using a professional program tool.
1. On another computer, download and install Windows Password Refixer program.
2. Launch this program and follow its steps to burn it to a USB device or CD/DVD drive to create a password reset disk.
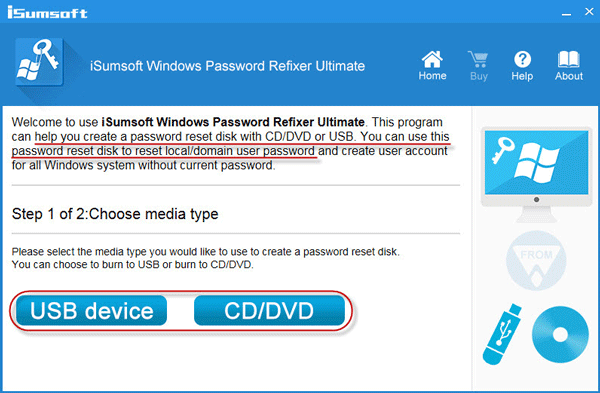
3. Boot your Windows 10 PC from this password reset disk.
4. Select your user, click Reset Password, and reset its password to blank.
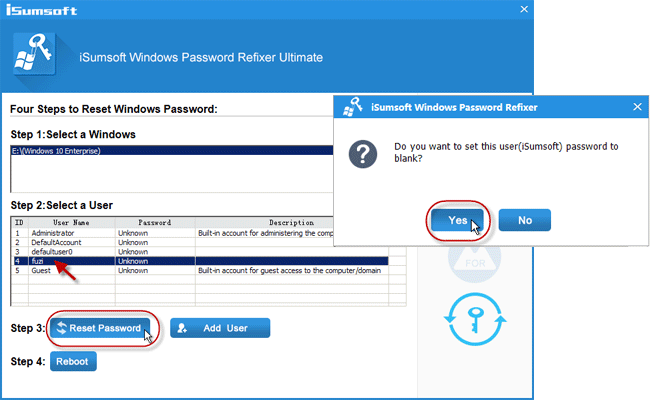
5. Click Reboot and exit the disk to reboot your PC.
Tips: Of course, you can also learn about how to remove Windows 10 password without using any software if you would like to.
1. Once PC restarts, Windows 10 will automatically sign in without password.
2. Create a password for your user account.
Now, you have a new password so that you can remove your forgotten PIN, just like the way in situation 1.
Note: If you originally created both a password and a PIN for your account, but later you removed the password, the PIN should still exist. You can't change or remove the PIN before you add a password for your account. In sum, you can't create, change, or remove a PIN without a password on Windows 10.