If you've forgotten your Windows 11 password and want to reset it without using any software or external disk, then Command Prompt (cmd.exe) will be a good choice.
This guide will walk you through the steps to reset Windows 11 password using Command Prompt, with no need for a password reset disk or bootable media, and without losing any data.

Notice:
You forgot your Windows 11 password but can still log in? This happens when automatic login is enabled for your account, or you have other sign-in options, such as a PIN, fingerprint or Windows Hello. If so, you can easily reset your Windows 11 password using the Command Prompt while logged in without using any disk. The steps are as follows:
Step 1 Click the Search icon on your Windows 11 taskbar. Type cmd in the search bar, and when the Command Prompt appears in the search results, click Run as administrator.

Step 2 If the User Account Control dialog pops up, click Yes to allow the Command Prompt app to open.
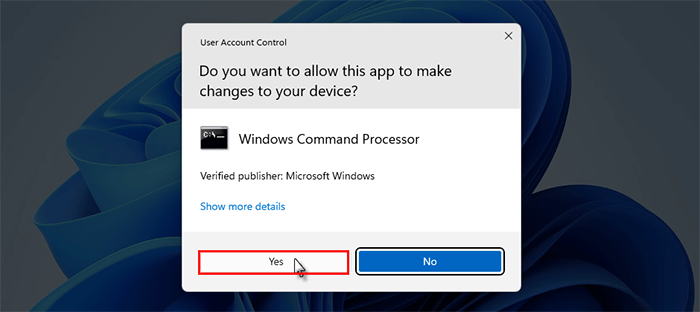
Step 3 In the Command Prompt window, type net user and press Enter to list all user accounts on your Windows 11. Note down the username of the account for which you want to reset the password.
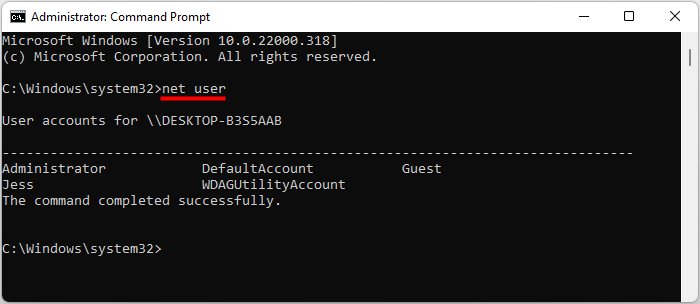
Step 4 Type net user "username" password and press Enter. Replace username with the username of your account for which you want to reset password, and replace password with the new password you want. Once you are prompted that the command completed successfully, your Windows 11 password has been reset.
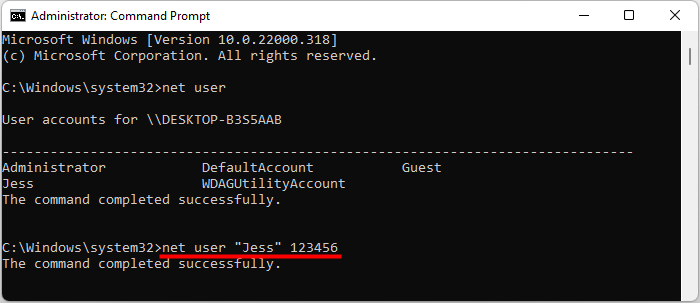
You forgot your Windows 11 password and are totally locked out and unable to log in? This happens if it is your only account and you have no other login options. Anyway, don't worry. Even when locked out, you can still reset Windows 11 password using the Command Prompt without using any disk. Follow the steps below:
Step 1 Go to your Windows 11 login screen and click the Power button in the lower right corner. Then click Restart while holding the Shift key on your keyboard.
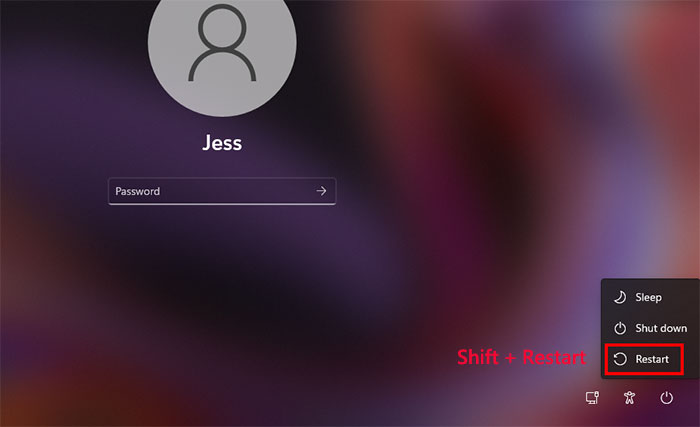
Step 2 Your PC will boot into the Windows recovery mode, which contains a series of advanced startup options. Choose Troubleshoot.
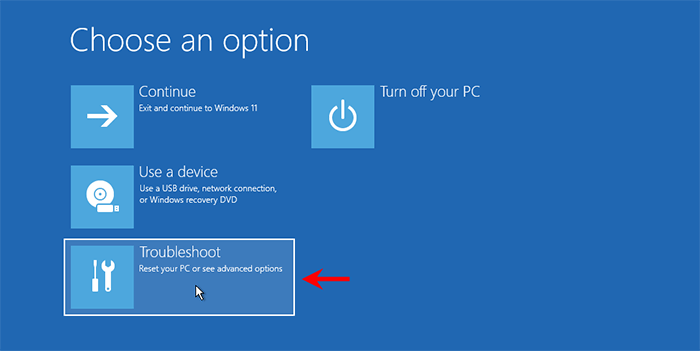
Step 3 Choose Advanced options followed by Command Prompt, and the Command Prompt will open.
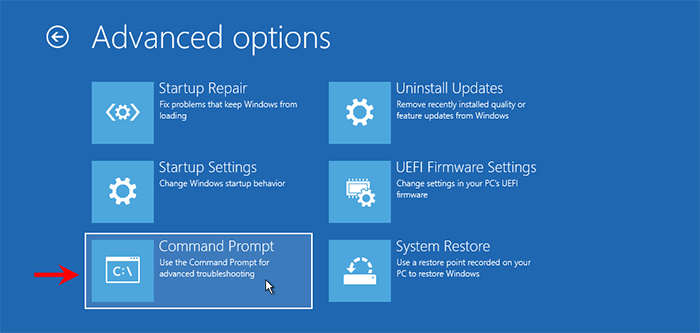
Tips:
Step 1 In the Command Prompt window, type diskpart and press Enter to launch the DiskPart tool.
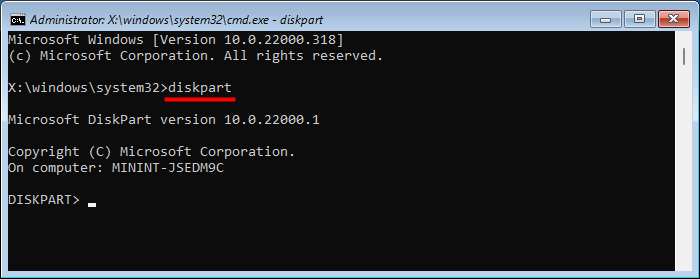
Step 2 Type list volume and press Enter to list all volumes on your computer. Then determine the drive letter of the OS drive where your Windows 11 is installed according to the volume size or volume label.
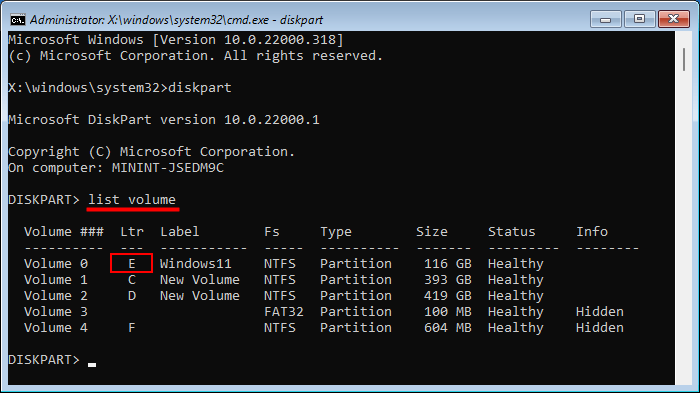
Step 3 Once you have determined your OS drive letter, type exit and press Enter to exit the DiskPart tool.
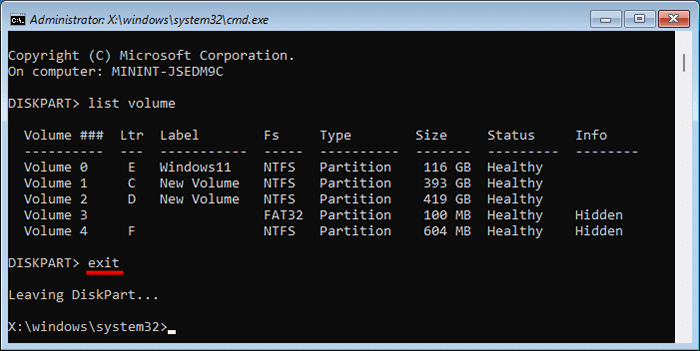
Step 4 Type move E:\windows\system32\utilman.exe E:\ and press Enter to move the utilman.exe file to the root directory of your OS drive for backup.
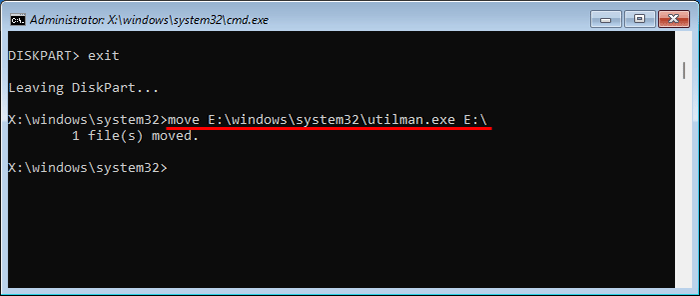
Step 5 Type copy E:\windows\system32\cmd.exe E:\windows\system32\utilman.exe and press Enter. This will copy the cmd.exe file to E:\windows\system32 and name it utilman.exe.
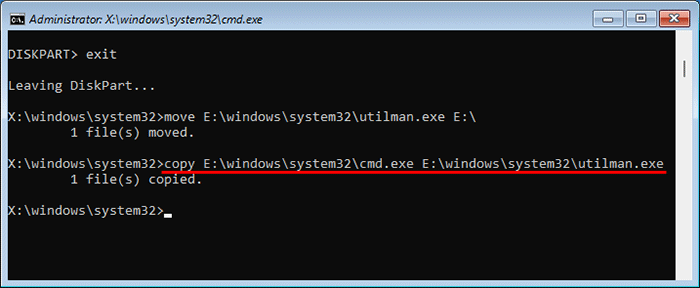
Step 6 Type wpeutil reboot and press Enter to restart your computer to Windows 11.
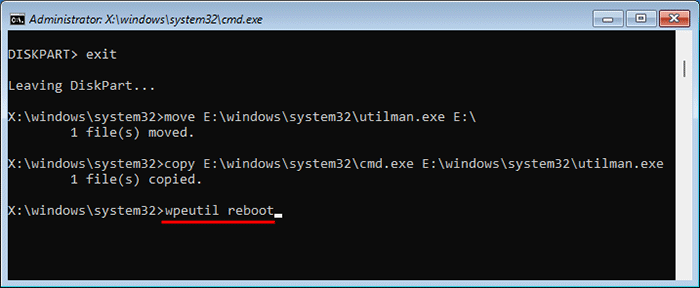
Step 1 When you get to the Windows 11 login screen, click the Accessibility button (human icon) in the lower right corner. This will bring up a Command Prompt window.
Step 2 In the Command Prompt window, type net user "username" password, for example, net user "Jess" 123456, and then press Enter to reset your Windows 11 password.
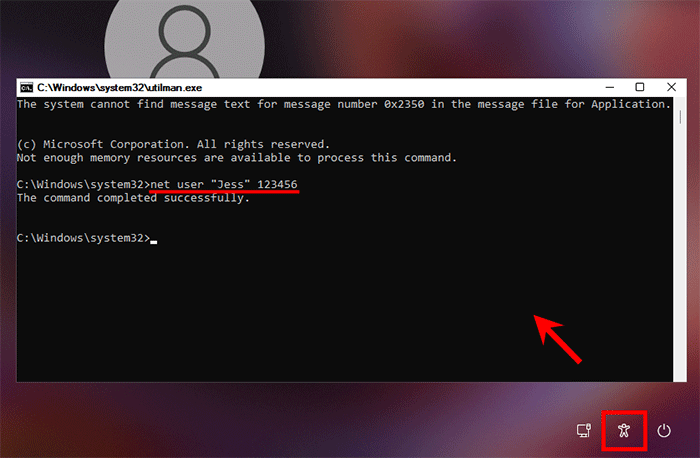
Step 3 Once the password is reset, close the Command Prompt window and you can sign in to Windows 11 with your new password.
The utilman.exe file on your Windows 11 has been replaced with cmd.exe to reset your password. In the long run, this can be risky for your computer because anyone can click on the Accessibility icon on your Windows 11 login screen and then reset your password using the command prompt. To eliminate the risk, you'd better put back the Accessibility utility.
Step 1 To do that, first sign in to your Windows 11 and open the Command Prompt as administrator.
Step 2 In Command Prompt, type copy C:\utilman.exe C:\windows\system32\utilman.exe and press Enter. Type Yes and press Enter.
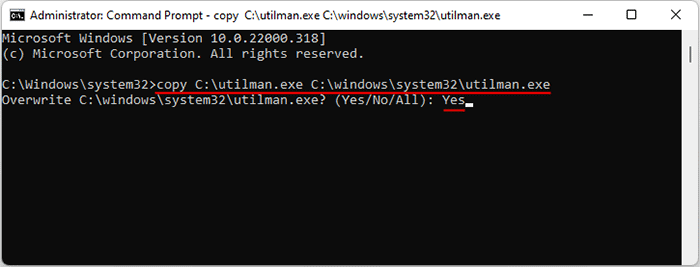
Command Prompt is a good option to reset your forgotten Windows 11 password without losing data. But the process is a bit cumbersome if you are locked out of your Windows 11 and can't log in, especially if you are a non-technical user and not good at using Windows commands. Using the wrong command can screw up your Windows 10 system. So, if you want an easier way to reset your Windows 11 password than using the Command Prompt, iSumsoft Windows Password Refixer is your best choice.