Forgot your Windows 11 passcode and can't log in? Only have this account on your computer? What's your next move? How to reset Windows 11 passcode without logging in? Reinstall Windows to fix it?
Stay calm. You don't need to reinstall your Windows and you won't lose any data because there are many ways to reset a forgotten Windows 11 password without logging in. This article will list these methods one by one.
Related: How to Reinstall Windows 11 Without Losing Apps [2024]

When you create your local account during Windows 11 initial setup, you are required to add security questions and answers for your account. If you still remember your answers to your security questions, they will help you reset your Windows 11 password without logging in.
Step 1You just need to go to your Windows 11 login screen, and then click the "Reset password" button, which appears under the password entry box after a failed login attempt.
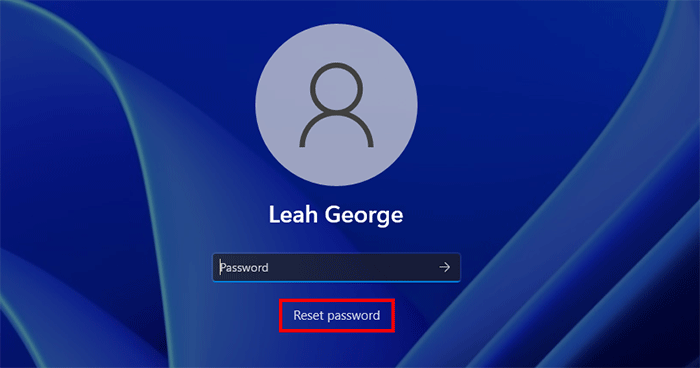
Step 2The screen will display the three security questions you set up. Answer these questions, and once you are finished entering the answers, press Enter.

Step 3Enter the new password you want and press Enter. Windows 11 will then automatically log you in with your new password.
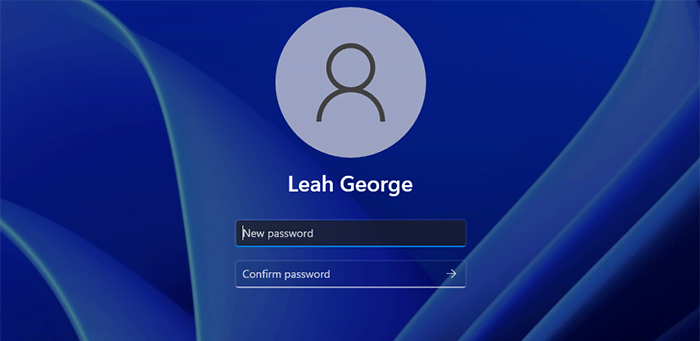
A password reset disk is a classical method provided by Microsoft that allows you to easily reset a local account password for Windows 11 without logging in.
Step 1You just need to go to your Windows 11 login screen and insert the password reset disk into your computer.
Step 2Then, click the "Reset password" button that appears after a failed login and you can immediately set a new password for your account.
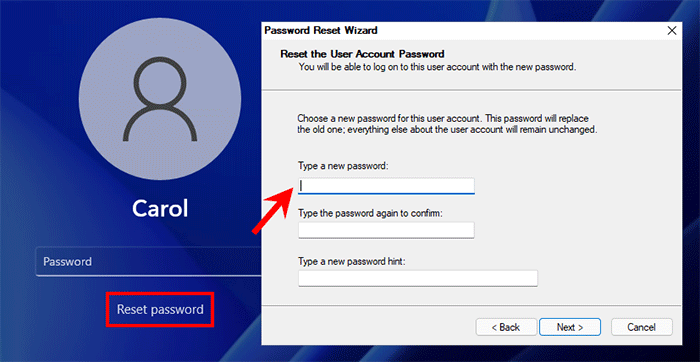
The premise that this method works is that you create a password reset disk for your account before forgetting your password. We have a detailed tutorial on How to Create and Use a Password Reset Disk in Windows 11.
Can't log in to Windows 11 with your Microsoft account because you forgot your password? It's easy to reset your Microsoft account password without logging in.
Step 1Go to your Windows 11 login screen and click the "I forgot my password" link under the password entry box. If you forgot your PIN, see How to Reset Forgotten PIN in Windows 10/11.

Step 2Follow the on-screen instructions to verify your account using your associated email address or phone number.
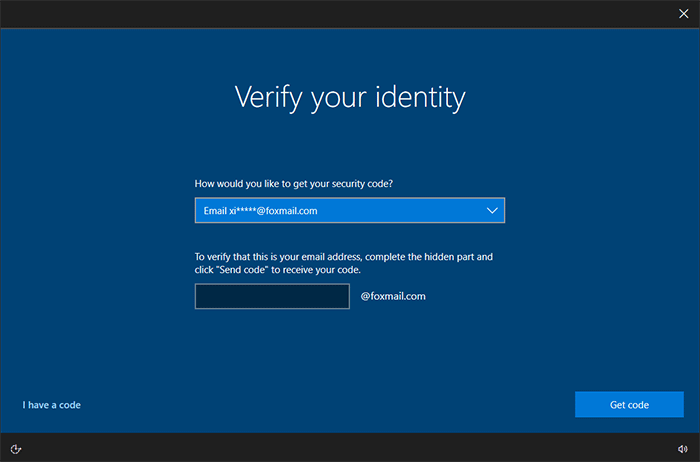
Step 3After successful authentication, you will be presented with the "Reset your password" screen where you can immediately set a new password for your Microsoft account.
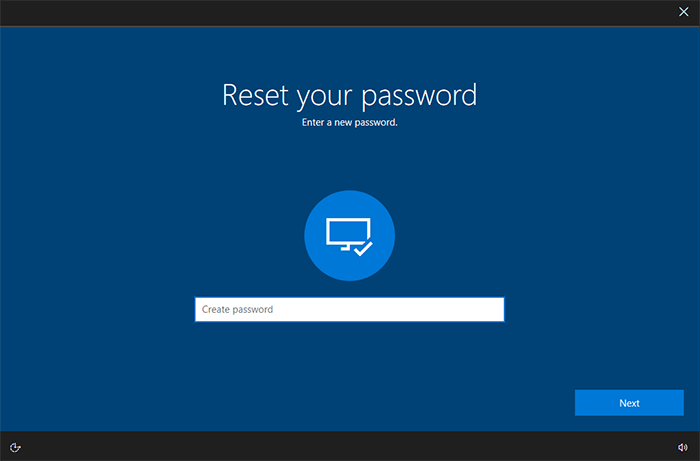
Step 4Once the password for your account has been reset successfully, click Sign in and you can log in to Windows 11 with your new password.
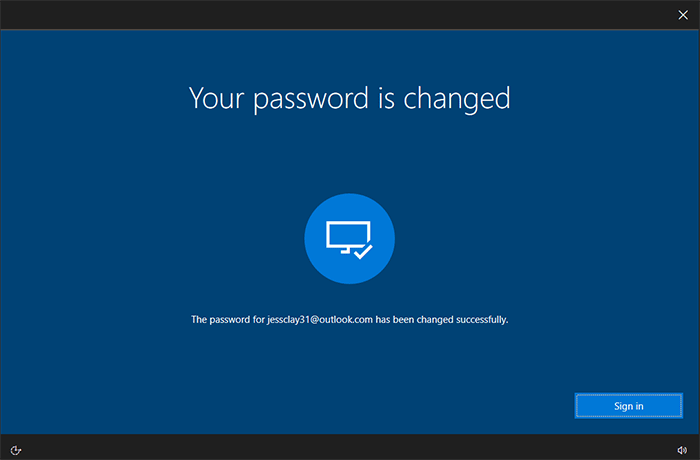
Step 5Alternatively, you can reset your Microsoft account password online using another working computer or mobile phone.
Still haven't found a way that works for you? Think about what other options on your Windows 11 login screen might be available to reset your password without logging in. That's the Accessibility utility.
Step 1The Accessibility utility corresponds to the utilman.exe program on the Windows system. It is possible to replace the utilman.exe with cmd.exe without logging in to Windows 11.
Step 2Then, when you click on the Accessibility button on your Windows 11 login screen, the cmd.exe will open.
Step 3Then, you can reset your Windows 11 local account password using Command Prompt.
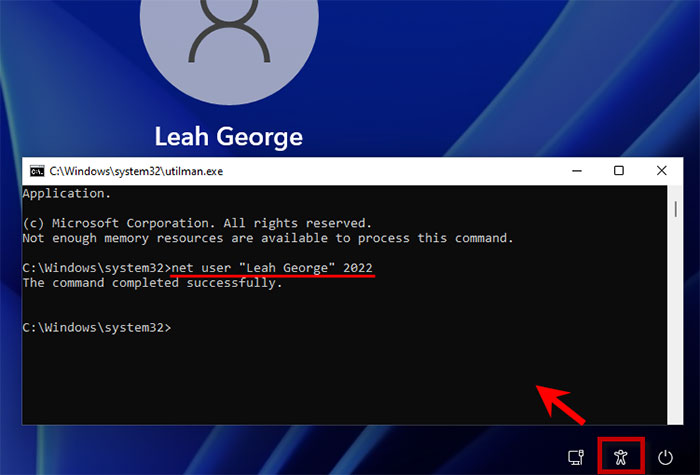
The main disadvantage of this method is that the operation steps are a bit cumbersome, especially for non-technical users and computer novices.
In case none of the above methods work for your situation, a professional Windows password reset tool will be your best choice. iSumsoft Windows Password Refixer is such a powerful yet easy-to-use tool that enables you to reset forgotten Windows 11 passwords safely without logging in. It supports Windows 11/10/8/7 and Windows Server, and works for any account, including local account, Microsoft account, domain account, etc.
Step 1 First you need to download and install the iSumsoft Windows Password Refixer on another working PC, and then run the software to make a password reset USB or CD flash drive.
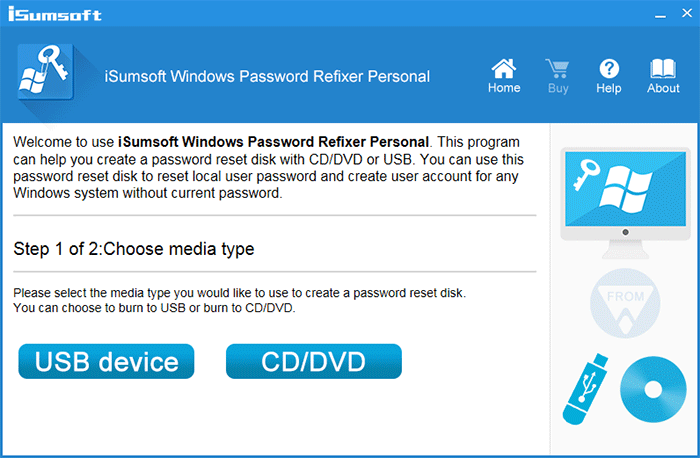
Step 2 Insert the made USB or CD drive into your Windows 11 computer and set your computer to boot from that USB or CD.
Step 3 After your computer has finished booting, iSumsoft Windows Password Refixer will appear on your monitor and list your Windows 11 and user accounts. Simply select your account name and click Reset Password to reset your password to blank.
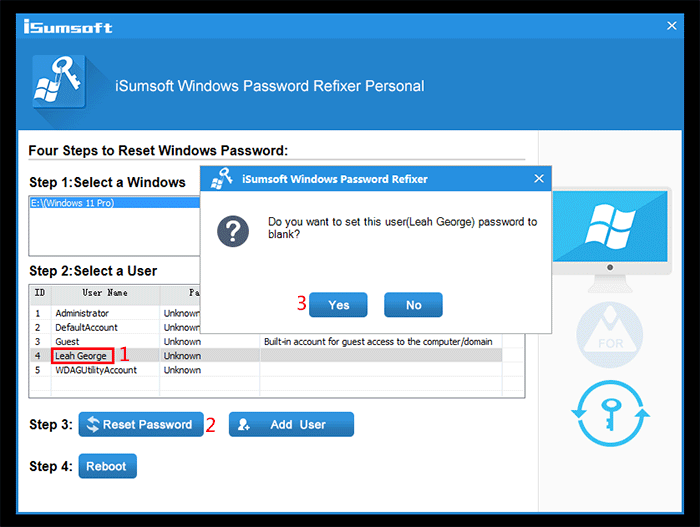
Once your password is reset, just unplug the flash drive and restart your computer. Windows 11 will log you in automatically without requiring a password.
Forgetting your Windows 11 password and being locked out isn't a big deal, but resetting it can take time and delay your work. After regaining access, take precautions to avoid forgetting your password again. If you use a local account, add security questions.