There is no doubt that password is an important security feature to protect your privacy in Windows. However, some users may find it redundant to enter password every time when getting into Windows. Here we will show you how to remove login password in Windows 11 for a local or Microsoft account without windows setup disk.

The easiest way to remove login password in Windows 11 is using your old password. You can just enter your old password and set your new password into blank. Next time you can sign in your local account without password. Follow these steps.
Step 1: Press Ctrl + Alt + Delete buttons simultaneously and choose Change a password.
Step 2: Enter your current password in the second line and straightly click the arrow icon.

Step 3: The login password is removed from Windows 11 and now you can sign in your account without password.

You can also remove login password in Windows 11 by changing your password into blank with Settings. Noted that this way is used for your local account. If you are using a Microsoft account, you can move to method 3.
Step 1: Press Win + I to go to Settings > Accounts > Sign-in options. Then scroll down and expand Password option, and you are able to click Change.
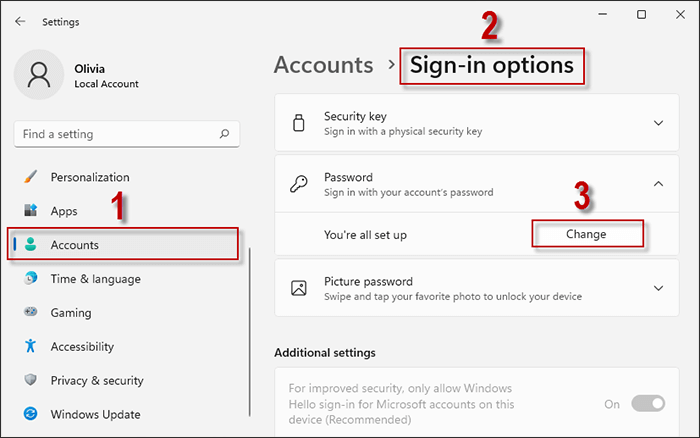
Step 2: Enter your current password and click Next.
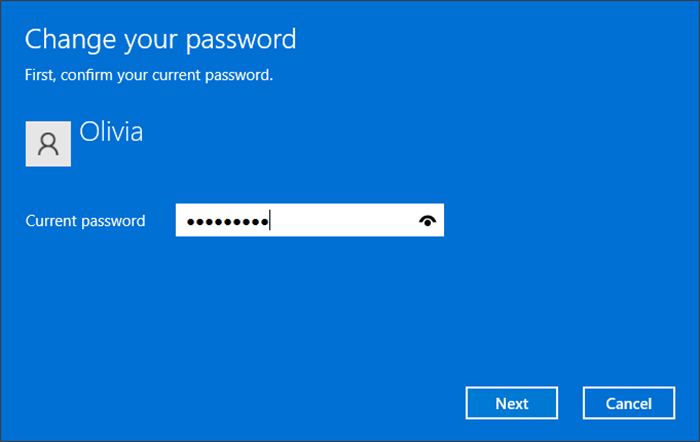
Step 3: Please do not enter anything in the box and click Next.
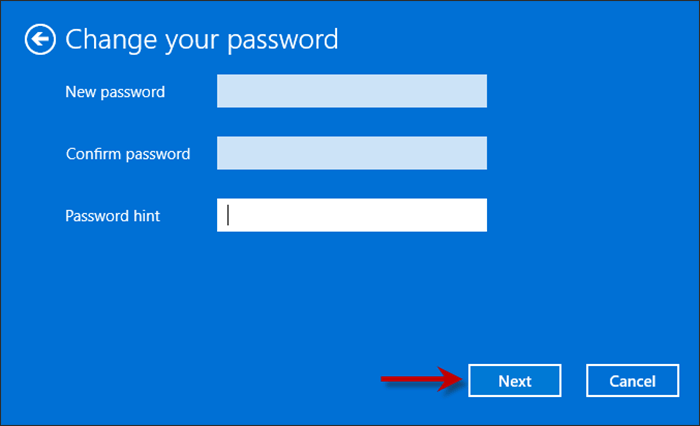
In the next page, click Finish you will successfully remove your login password on Windows 11. Next time, you can directly sign in your Windows without password.
Here is a way to remove Windows 11 login password for both local and Microsoft account. You can just set your Windows to sign into account automatically with user account panel. Here come the steps.
Step 1: Press Win + R to open Run window. Then type netplwiz in the window and click OK.

Step 3: Uncheck the box for "Users must enter a user name and password to use this computer" and click OK. When a pop-up window appears, you can enter your user name and password to set your Windows to sign in automatically.
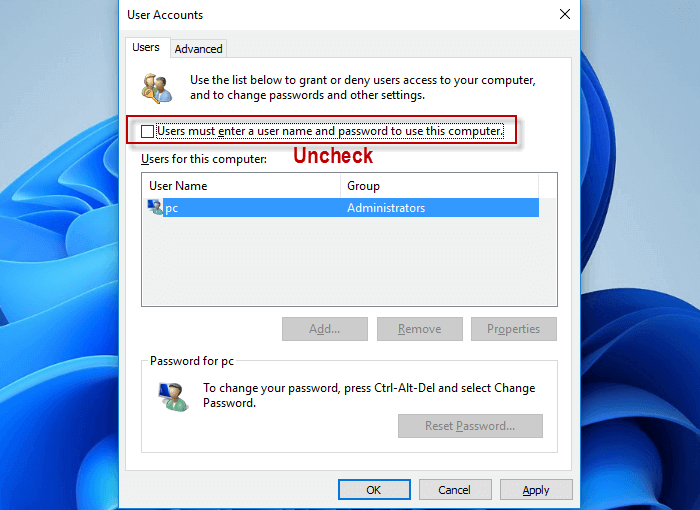
Another way to remove Windows 11 login password is using the registry. In registry, you can set your default user account and default password, and then let your Windows automatically log in with the default account. Here are the steps.
Step 1: Press Win + R and enter regedit in the Run window.
Step 2: Locate Winlogon folder following this path:
Computer\HKEY_LOCAL_MACHINE\SOFTWARE\Microsoft\Windows NT\CurrentVersion\Winlogon
Step 3: In Winlogon folder, find DefaultUserName. If it doesn’t exist, right-click on the blank and choose String Value. Then you can name it as DefaultUserName.
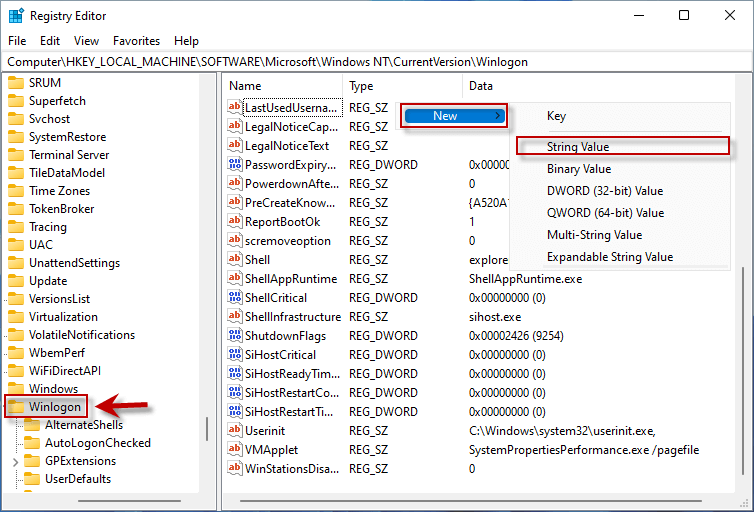
Step 4: Double-click DefaultUserName to enter your Microsoft Account username or email ID and click OK.
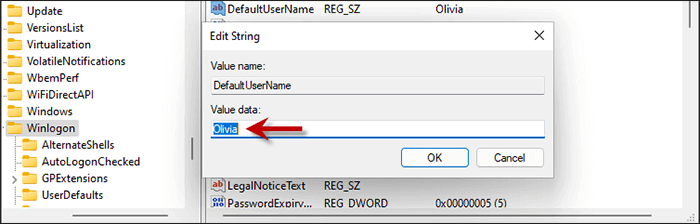
Step 5: Now, create a new string as step 3 and name it as DefaultPassword. Then double-click DefaultPassword to enter your password and click OK.
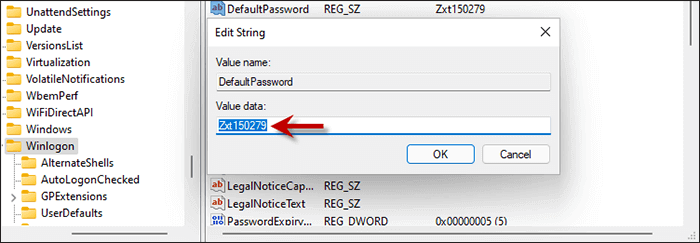
Step 6: Find and double-click AutoAdminLogon to change the value data from 0 to 1. When all these are done, you are able to sign in your account without a password.
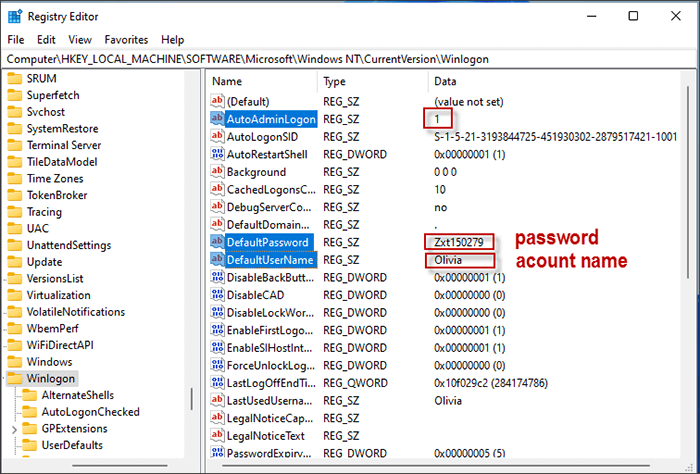
How to remove Windows 11 login password when you forget a password? The best choice is to use a password reset disk. Here you can use iSumsoft Windows Password Refixer to create such a disk and help you remove a password for local or Microsoft without losing any data.
Step 1: Create a windows 11 password reset disk
1. Download and install iSumsoft Windows Password Refixer on another computer you can get in.
2. Insert a USB to the computer. Then run the software and choose USB device option.
3. Select the USB in the drop-down menu and click Begin burning to burn password reset file to the USB.
4. When it shows" burning successfully", you have already created a password reset disk.
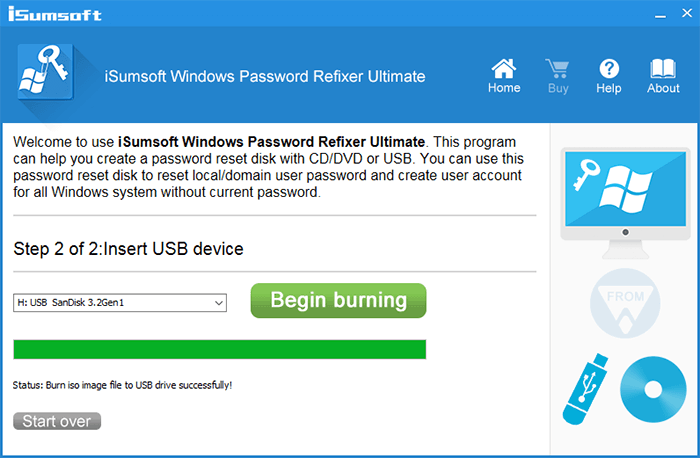
Step 2: Remove Windows 11 password with disk
1. Plug the password reset disk into your locked computer and reboot your computer from USB.
2. Select your Windows version, user account and then click Reset Password on the screen.
3. When a pop-up message asking you to set the selected account password to blank, click Yes.
4. Click Reboot and eject the reset disk, you will find the login password removed on Windows 11.
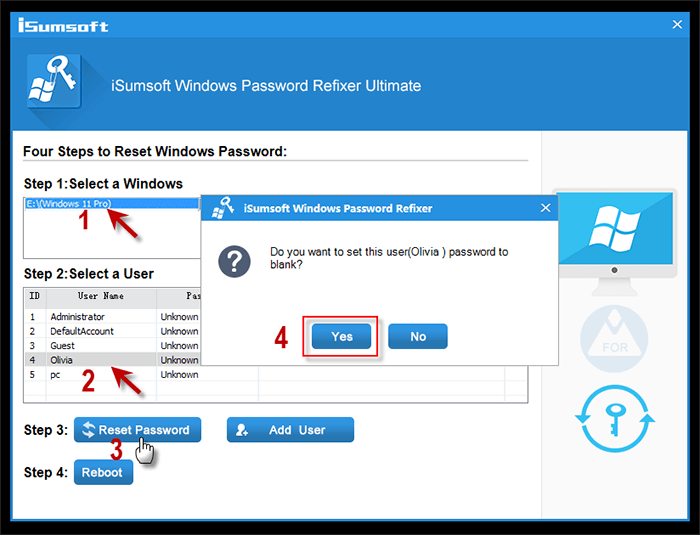
Now you have already known about how to remove login password in Windows 11. You can remove Windows 11 login password with Ctrl + Alt + delete keys, Settings, User Accounts Panel or registry when you can still log in Windows. If you are locked out of Windows and forget your password, the best solution is to use a password reset disk.