Like any other versions of Windows, Windows 10 has a Create a password reset disk link buried in the Control Panel. Normally, when you click this link, a Forgotten Password Wizard will pop up immediately, which allows you to create a password reset disk for the local user account currently logged in. However, sometimes (but not always) you may find the Create a password reset disk link missing or not working in Windows 10. If that is the case, take it easy; now follow this guide to resolve this issue.
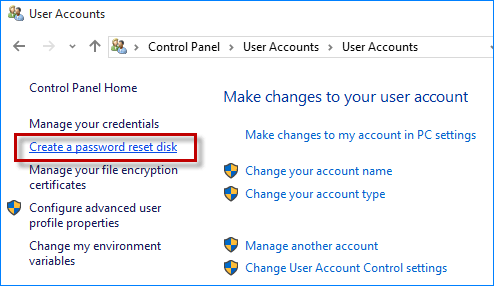
You should know the ''Create a password reset disk'' feature is specially for local user accounts. If you find that the Create a password reset disk link is missing from the Control Panel, please check if you are signed in to Windows 10 with a Microsoft account. If you are, switch to a local account. Only when you are signed in to Windows 10 with a local account, does the Create a password reset disk link appear.
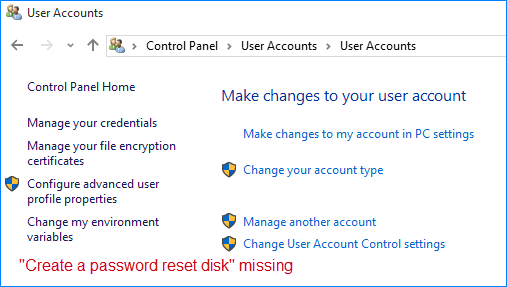
When you click the Create a password reset disk link, if nothing happens, no wizard and no response at all, first you can restart Windows 10 and then check if the link works. If the Create a password reset disk link still doesn't work after you restart Windows 10, try the following methods to resolve this issue.
Actually, after you click the Create a password reset disk link, the Forgotten Password Wizard will appear in the task switcher window (You can press Alt + Tab keys together to open the task switcher window). When you tab over to that task and let go of the Alt + Tab keys, the Forgotten Password Wizard would display on your screen, but if the Forgotten Password Wizard still doesn't appear, you need to resolve the problem by the following method.
Step 1: Press Alt + Tab keys together to display the task switcher window, and then move your mouse cursor to the top-right corner of the Forgotten Password Wizard in the task switcher window, so it will display the red X button. Just click on the X button to close the process.
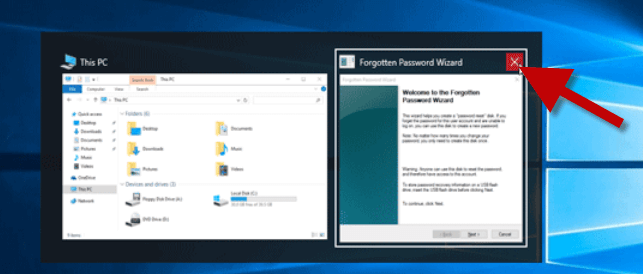
Alternatively, you can open the Task Manager, select the ''Forgotten Password Wizard'' process under the ''Processes'' tab, and then click the End task button to end the ''Forgotten Password Wizard'' process.
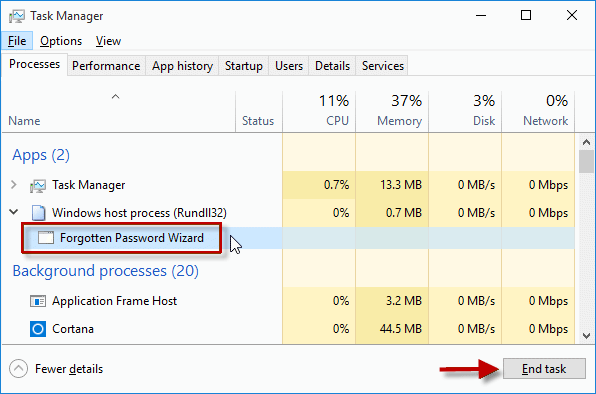
Step 2: After the Forgotten Password Wizard process is closed, now click the ''Create a password reset disk'' link. This time, the link would work and the Forgotten Password Wizard would immediately display on your Windows 10 desktop.
If the Create a password reset disk link is missing or not working in your Windows 10, generally the above methods will make this link work. However, if for some reason the above solutions do not work for your case and you need a password reset disk badly, you can use the third-party tool Windows Password Refixer to create a password reset disk.