"My cat sat on my laptop keyboard when I wasn't looking. Now that I turned on the laptop, I cannot type the password to login to Windows 10, but I can move the mouse cursor and click. The keyboard is currently not working. How can I unlock laptop when keyboard not working?"
If your laptop keyboard stops working and you are in immediate need to unlock your laptop, then the following methods will help:
Step 1 When you reach the Windows 10 login screen, use your mouse to click the "Ease of Access" button in the lower right corner of the screen, and then click On-Screen Keyboard in the pop-up menu.
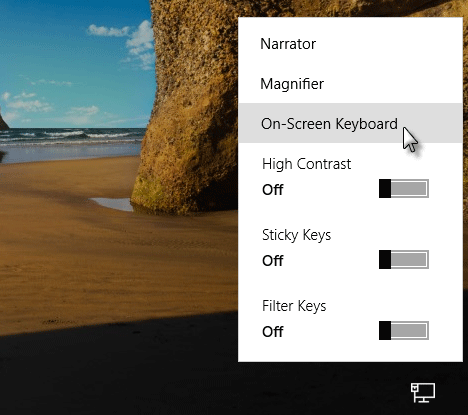
Step 2 After the On-Screen Keyboard opens, all you need to do is click in the Password box, then click the correct letters or numbers on the On-Screen Keyboard to enter your password.
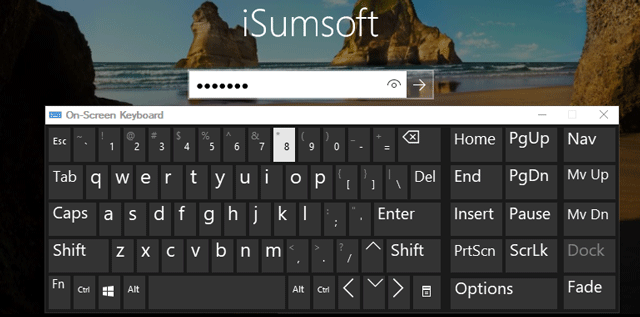
Step 3 When you're finished, click the right arrow button right next to the Password box, and you will log in to Windows 10 normally. Once you are logged in, you will be able to correct what's wrong with your keyboard and then fix it.
If for some reason the On-Screen Keyboard is also not working, then an external keyboard is the second option to unlock your laptop. Turn off your laptop first, then plug a USB keyboard into one of your laptop's USB ports. Turn on your laptop and then it should allow the external keyboard to do the work needed.

But if you have no USB keyboard available, or if an external keyboard also does not work for your laptop, then another good method to unlock your laptop is removing the Windows login password.
This method requires you to have a Windows 10 password reset disk which is created when you were logged in. But if you have no password reset disk, then forget it and use other methods.
Step 1 Insert the password reset disk into one of your laptop's USB ports.
Step 2 Type nothing and click the right arrow next to the Password box.
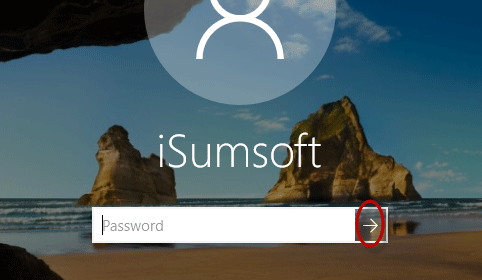
Step 3 Then a message will flash on the screen: "The password is incorrect. Try again." Click OK under the message.
Step 4 Now you will see a Reset password link appearing under the Password box. Click that link and a Password Reset Wizard will appear.
Step 5 Now all you need to do is follow the Password Reset Wizard. Click Next, Next, and leave all password fields empty and click Next and finally click Finish.
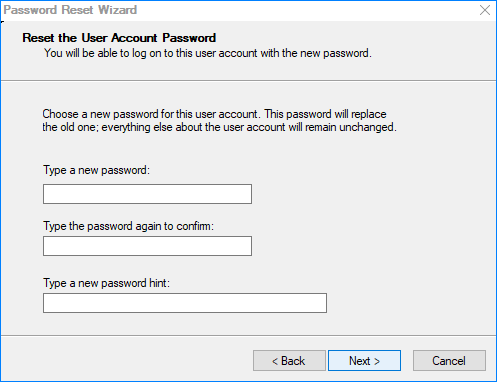
Step 6 After you are finished, click Sign in and you can log in to Windows without the need of typing password.
If all the above methods don't work for your laptop, then you have to fix the keyboard to make it work before you can unlock your laptop. Now try the following steps.
Step 1 Shut down your laptop completely using your mouse or Power button, and unplug your laptop.
Step 2 Take the battery out of the laptop. Typically, turn the laptop over and slide the battery release latch, and then slide the battery out.

Step 3 Leave the battery out for 30 seconds or one minute. This will make the laptop refresh itself.
Step 4 Then put the battery back into the laptop.
Step 5 Turn on your laptop and after it boots up the laptop's keyboard will start working. Then you can type your password and unlock your laptop.