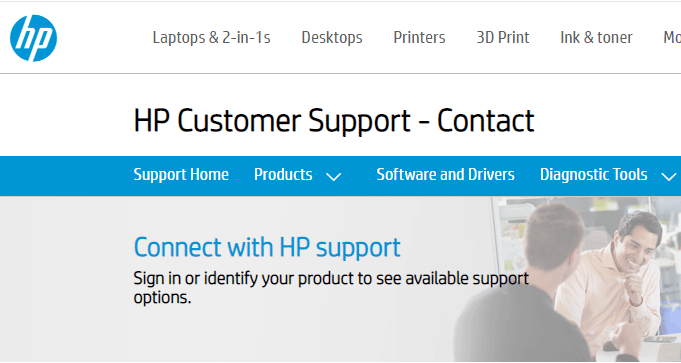At times, the HP touchpad stops working out of the blue. Maybe, you tapped the function keys that could disable your touchpad accidentally. You might disable the touchpad in Settings unknowingly. And the touchpad driver could be corrupted or outdated. No worries, if you are stuck with the problem. This text introduces 7 methods to deal with the issue that you accidentally disabled touchpad on HP laptop.
1. There are some hotkeys that can enable or disable the touchpad on HP laptop. Look for a function key among F1-F12, which has an icon like this shape: ![]() on it. If there is one, try to press the function key and Fn keys to enable the touchpad.
on it. If there is one, try to press the function key and Fn keys to enable the touchpad.
2. If the key combination isn't valid, go check the indicator light. As for some HP laptops, there is an indicator light at the upper left corner of the touchpad, which is the touchpad switch. If the indicator light at the top left is off, that means the touchpad is enabled. In other words, if the light is on, it indicates that the touchpad is disabled. As long as the touchpad driver is installed on HP laptop and it is driven correctly, it can be switched on and off by double-clicking the dot. Perhaps, you have double-clicked the dot accidentally when using the touchpad. To open the touchpad again, simply double-click the tiny dot.

Step 1: Sometimes, restarting the PC can help to fix some minor flaws. Provided that you have no mouse by your side, you can restart the laptop with Alt + Ctrl + Del hotkeys.
Step 2: Then tap ↑ key to locate the Power button. Hit Enter button, select Restart and tap Enter again to restart your HP laptop. After the laptop is rebooted, try the touchpad.
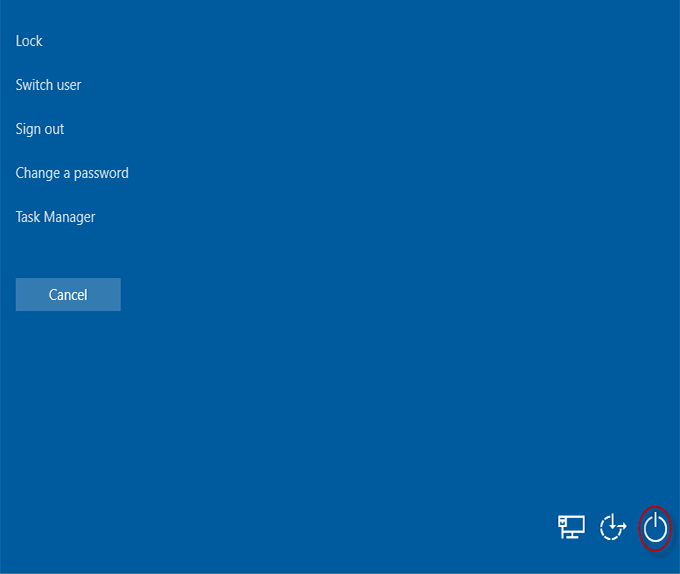
Step 1: Go to the Start menu to open Settings. Then select Devices in the Settings window.
Step 2: Click Touchpad from the list of left-hand, and make sure you have tapped the On button.
Step 3: Check whether the touchpad is working after a reboot.
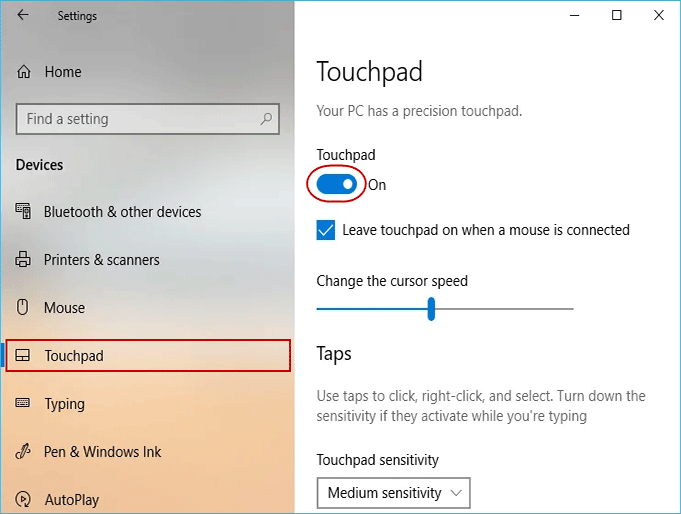
Step 1: Open the Devices window as the way above. Next, click the option Touchpad and select Additional settings from the right-hand menu.
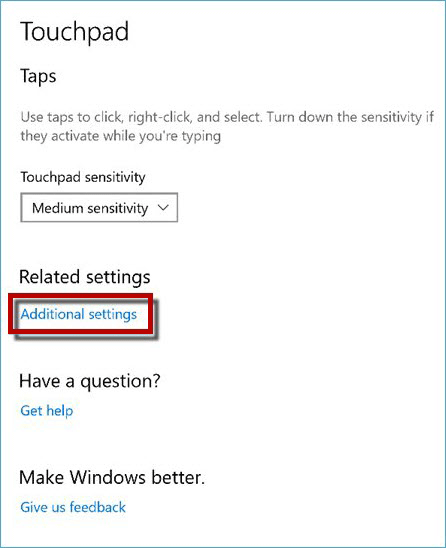
Step 2: Next, click the TouchPad or ClickPad Settings tab which depends on the laptop models you are using. Check whether you have clicked the Clickpad Enable button. Remember to click the button Apply and OK to confirm the setting.
Step 3: Restart the PC and check if the touchpad can work normally.
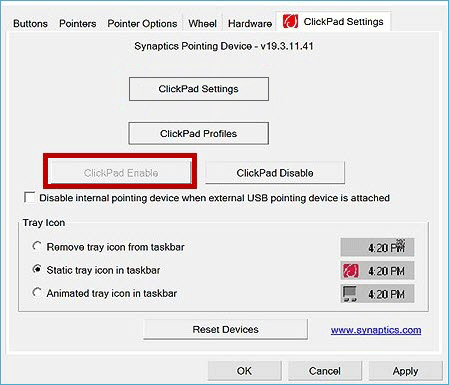
The above method is for the HP laptop using Windows 10. If you are not using Windows 10, move on to the following steps.
Step 1: Go to Start Menu > Settings > Devices > Mouse. Then click the Additional mouse options you'll see at the right-hand menu.
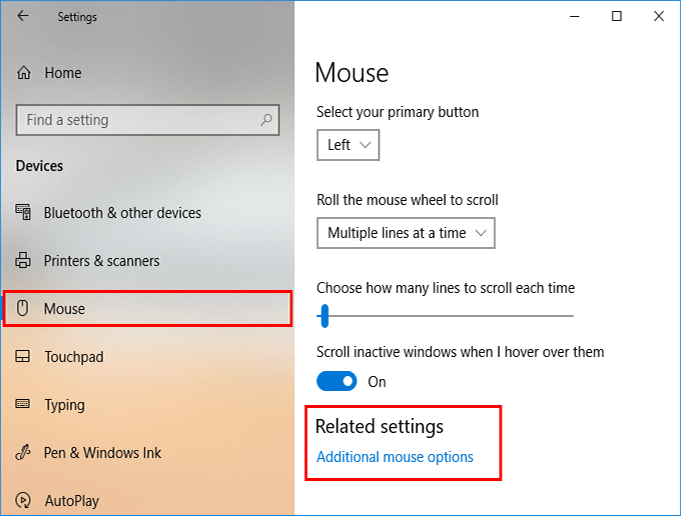
Step 2: Usually, it is under the Device Settings tab that you can enable or disable the touchpad. Check whether you have clicked the Enable button right below your selected touchpad device.
Step 3: After finishing the task, restart the laptop.
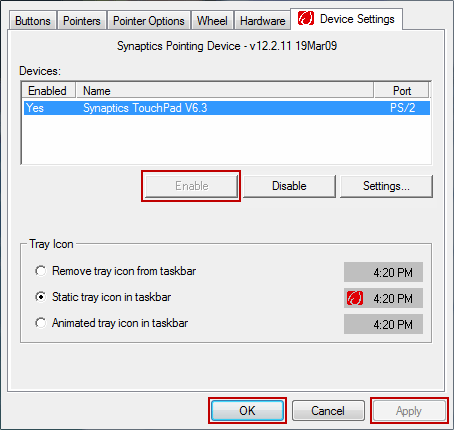
From the BIOS Setup Utility, you are also allowed to enable the touchpad.
Step 1: Start or restart of your laptop when pressing the BIOS key F2, F8 or DEL at the same time.
Step 2: Shortly after the display of the BIOS, you should select the Advanced tab with →arrow key.
Step 3: Then use ↓key to locate Internal Pointing Device and highlight that it is enabled.

Step 1: Type Troubleshooting in the search bar and select the best match option.
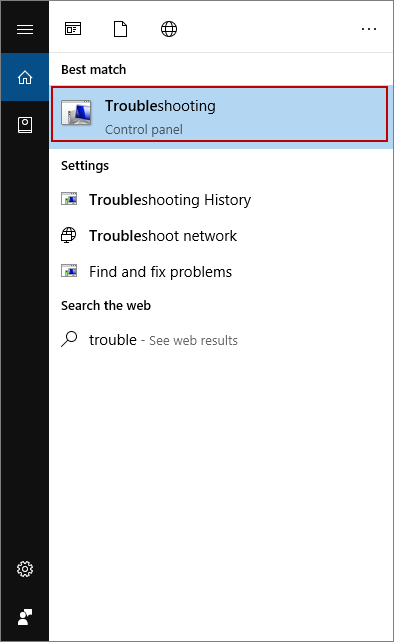
Step 2: When you open the troubleshooting window, click Hardware and Sound.
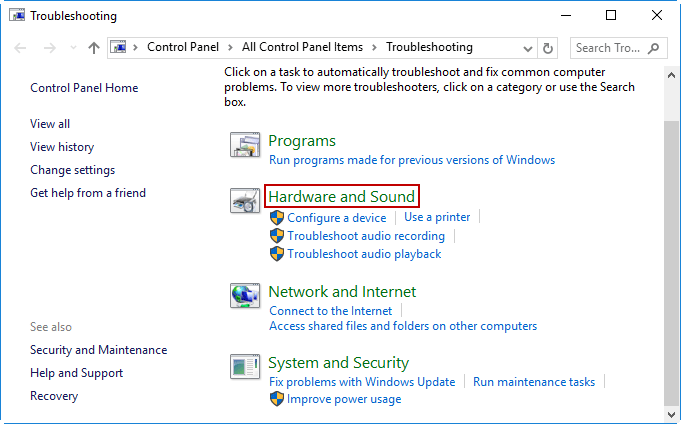
Step 3: The following option is Hardware and Devices.
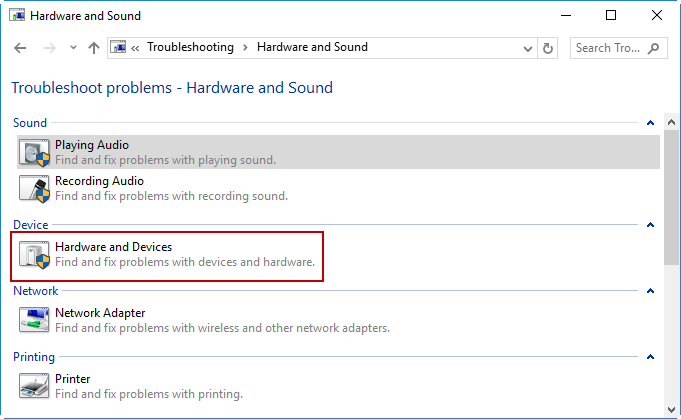
Step 4: Then click the Next button to detect problems of the hardware.
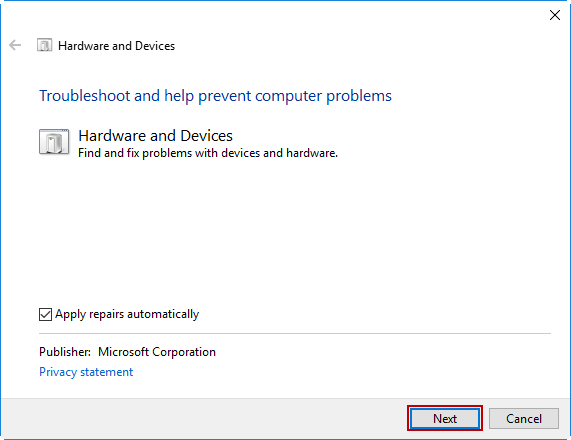
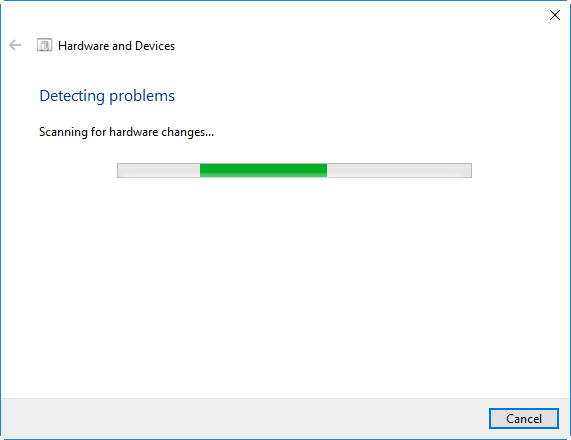
Step 5: Right after the detection, it will recommend some solutions concerning your hardware problem, like installation of drivers and updates. Just select the option Apply this fix to proceed.
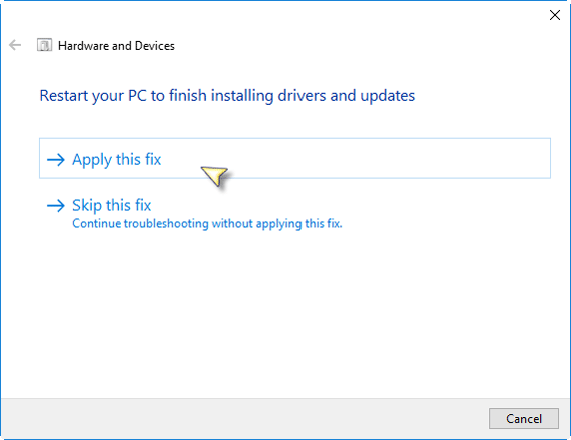
Step 6: This process requires a restart in the end.
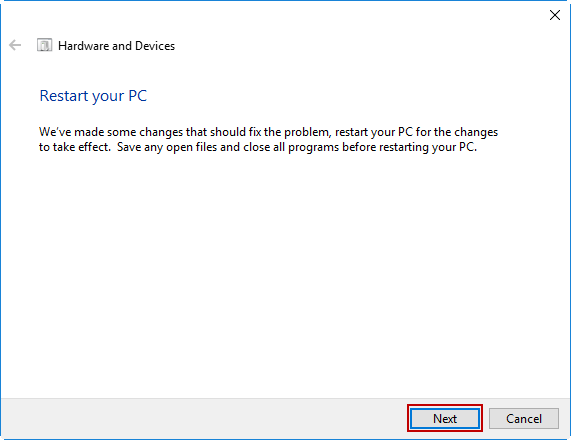
1. The outdated touchpad driver may also disable the normal operation of your touchpad. Thus, you can update touchpad driver with the HP Support Assistant.
2. In case an update still doesn’t enable your touchpad, you could move on to run HP PC Hardware Diagnostics, which can help you diagnose hardware failures in your HP laptop.
Hope those methods have helped you out of the trouble. But if you still cannot enable your touchpad, it is suggested that you should go to the HP official website where you are able to sign in your HP account to see personalized support options. Or you can look for a HP service center near your neighborhood for more services.