"I have a bootable USB with windows 10. How can I convert it to an ISO file? And I want to use the file for boot USB again with another format options in RUFUS. Thanks in advance"
Sometimes you may need to create an ISO file from bootable USB for some purpose. Here this article will show you how to easily convert bootable USB to ISO on Windows 10 with 2 ways for free.

iSumsoft ShapeISO is multifunctional and free software that can assist you to create ISO image file from arbitrary file to local or external drive. If you want to convert a bootable USB to ISO, you can simply create ISO from the files in bootable USB using iSumsoft ShapeISO. Here you can install this software and follow the steps.
Step 1: Launch iSumsoft ShapeISO and choose the Create option on the left.
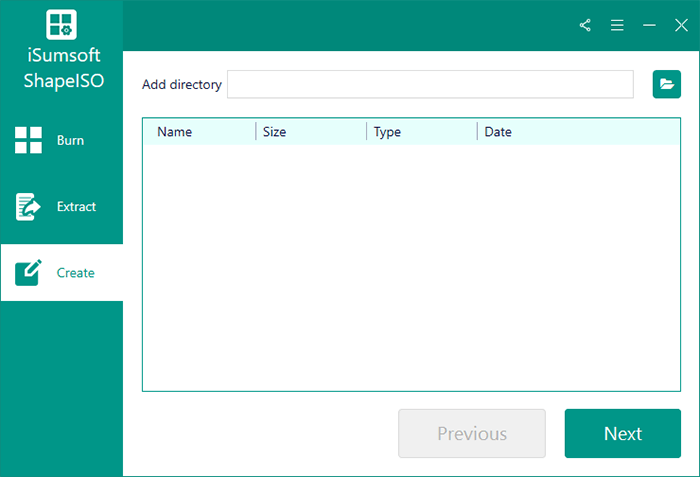
Step 2: Click the file icon and select the folder packing up all files in your bootable USB drive. Then click on Select Folder.
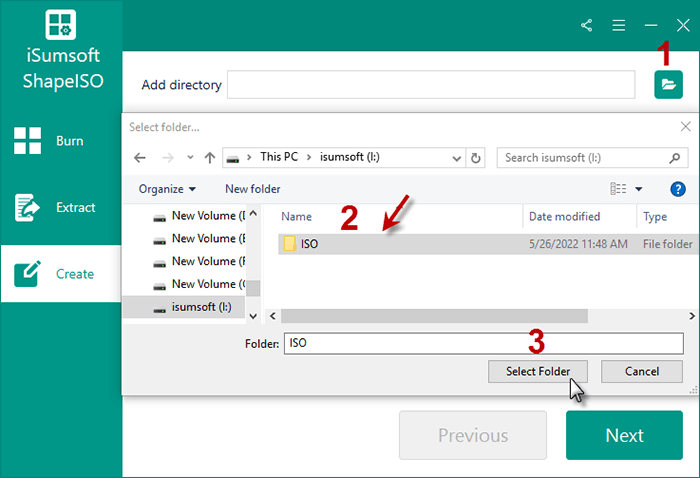
Step 3: Make sure the files in bootable USB are all added and click Next to continue.
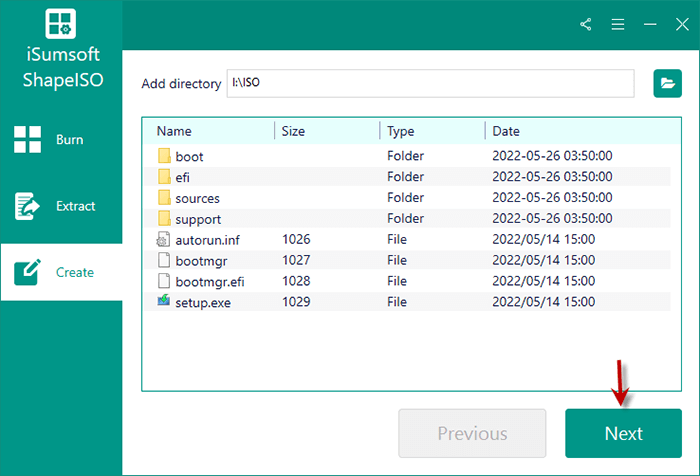
Step 4: Click the file icon on the right, set a desired path to save the created ISO and click Start.
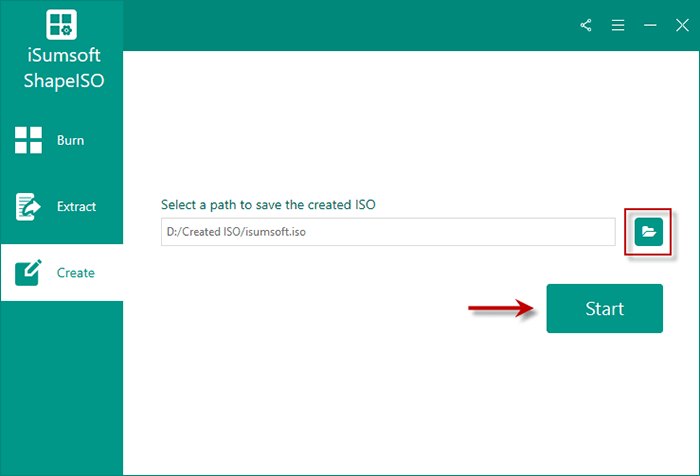
Step 5: Now iSumsoft ShapeISO is creating ISO from the bootable USB. The procedure takes a few minutes. Please keep your USB connected to PC all the time.
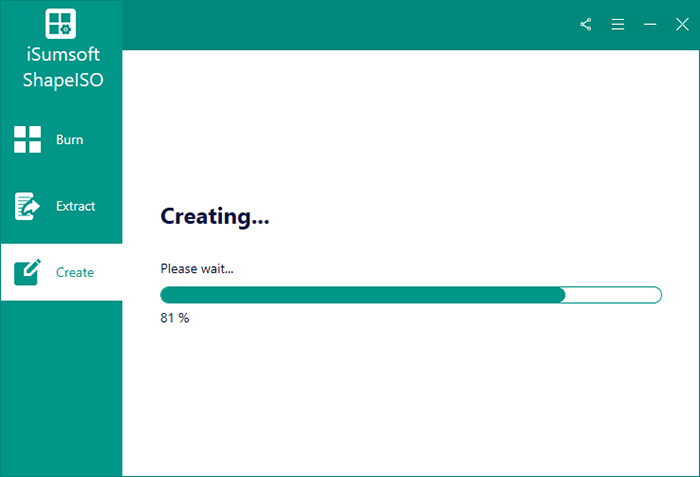
Step 6: When it is complete, you have successfully converted your bootable USB to an ISO file and you can use the file in the selected path.
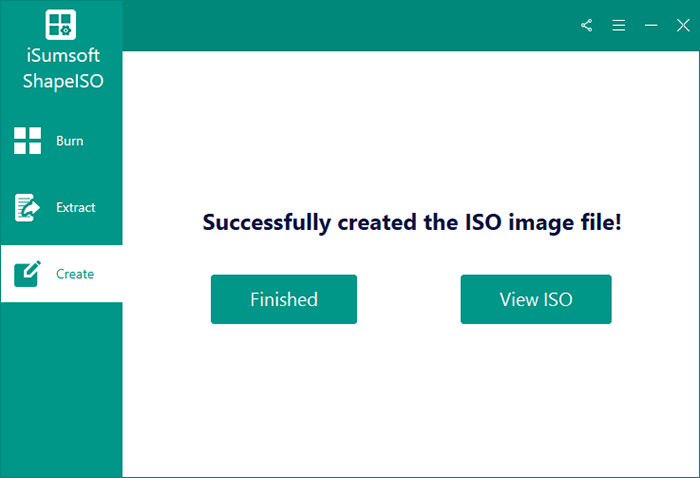
AnyBurn is a burning tool for image file and it can be also used to create image file. Install AnyBurn and follow the steps to create ISO from the bootable USB.
Step 1: Run AnyBurn and choose Create image file from files/folders option.
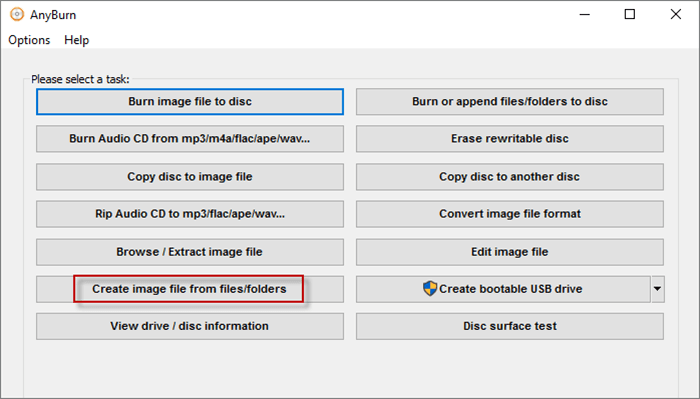
Step 2: Choose Add option at the middle top and select the folder containing all files in bootable USB. Then click Add next to "File name" field.
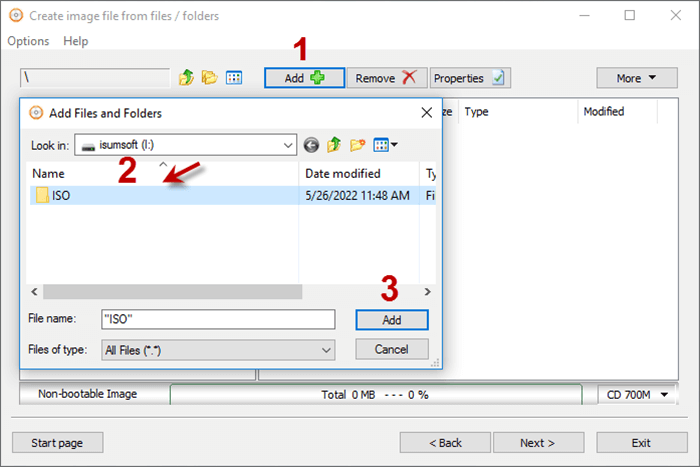
Step 3: When all the files in bootable USB are loaded on AnyBurn, you can click Next to go on.
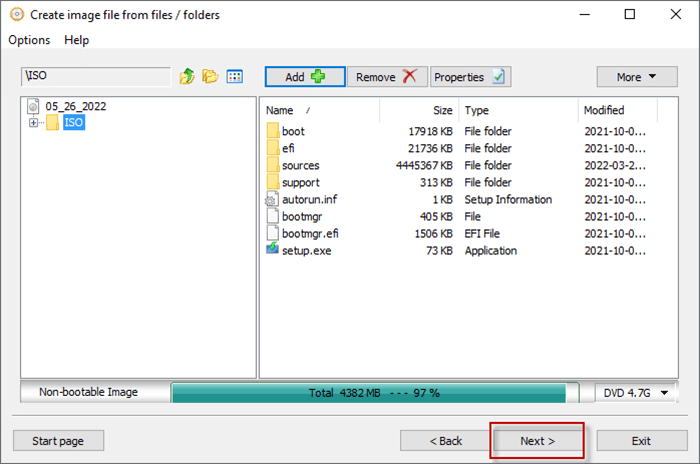
Step 4: Click the file icon on the right to select the location and name for the created ISO image file. Then click Create Now at the bottom to start creating ISO from USB.
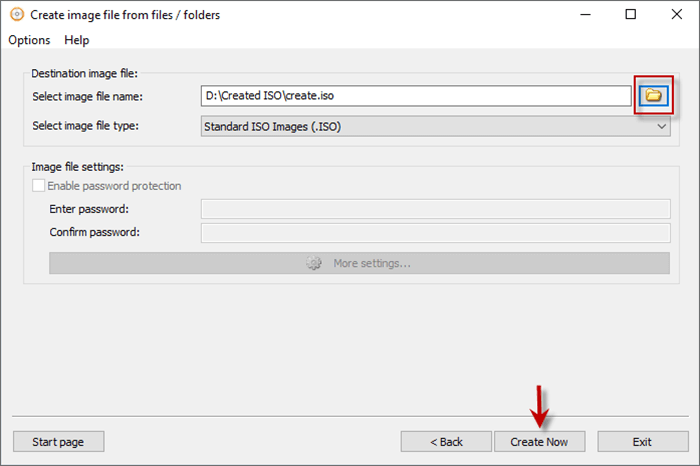
Step 5: Wait for the creation and make sure your USB plugged in to PC during the progress.
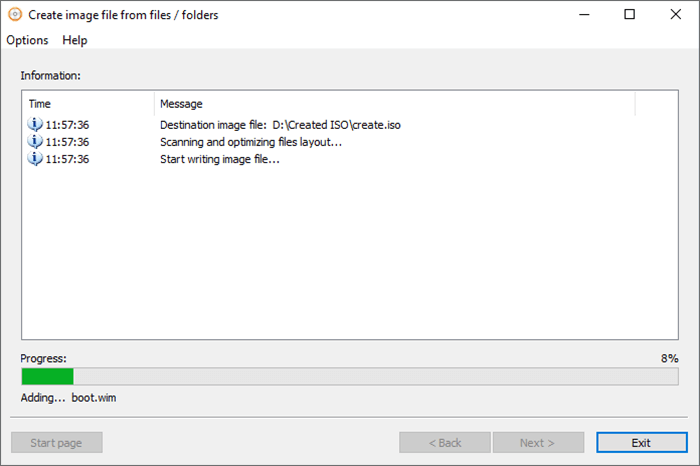
Step 6: Once the ISO is created successfully, you will be notified and you are able to view the created ISO in the destination folder.
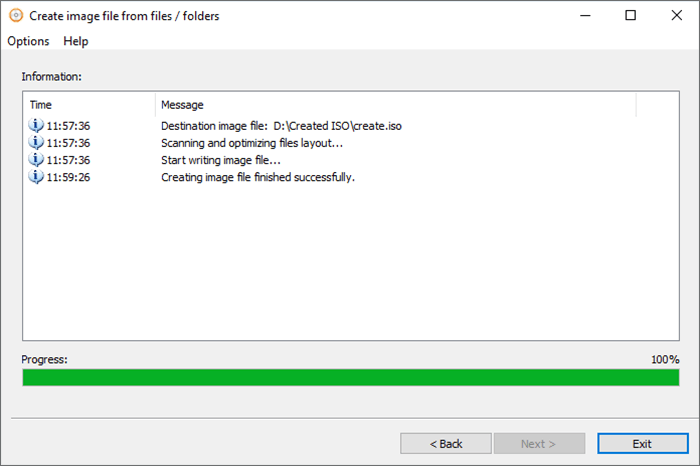
Those are 2 simply and free ways to help you convert bootable USB to ISO image file. Hopefully, you have re-created a Windows ISO file from a bootable USB. If needed, you can create another bootable USB using the ISO file.