When your computer fails to boot Windows 10 properly, you may need a WinPE (Windows Preinstallation Environment) bootable disk to help you repair your Windows. A WinPE bootable disk has more uses, such as to deploy PCs, backup data, recover system files, manage disk partitions and etc. Now this page will show you two ways to create a WinPE bootable USB disk for Windows 10.
If you are in the case where your Windows 10 fails to boot and you want to get/backup the data on your computer via a WinPE bootable disk, you can do this easily with a dedicated third-party tool. iSumsoft Cloner, the powerful Windows cloning tool, can help you automatically create a WinPE bootable USB drive with simple steps.
Step 1: Download and install the iSumsoft Cloner tool on a Window computer.
Step 2: Insert a USB flash disk to the computer and run this tool.
Step 3: Click on Make Boot Disk in the upper right corner of this program. Then select the "Create PE in current system environment" option and click OK.
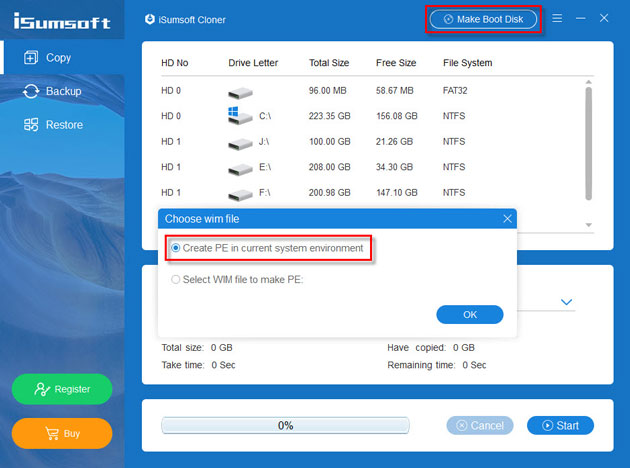
Step 4: When the Device Option dialog opens, select your USB flash disk and click on Make. When it prompts that your USB flash disk will be formatted, click OK and it will begin creating the WinPE bootable disk.
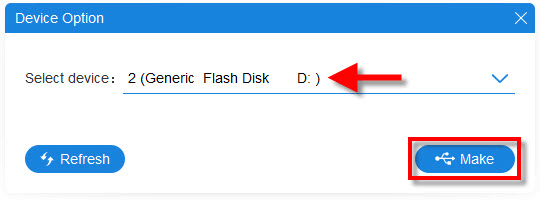
Step 5: When the making PE process is finished, it means you've successfully created a WinPE bootable USB disk. This disk allows you to backup your data without booing into Windows 10 or restore Windows 10 when your PC fails to boot.
If you purpose is not to simply backup your data but to test or troubleshoot system issues, or you prefer to manually create a WinPE bootable USB drive, follow these steps.
1. Download the Windows ADK for Windows 10.
2. When the download is complete, run this program. Select the "Install the Windows Assessment and Deployment Kit – Windows 10 to this computer" option and click Next.
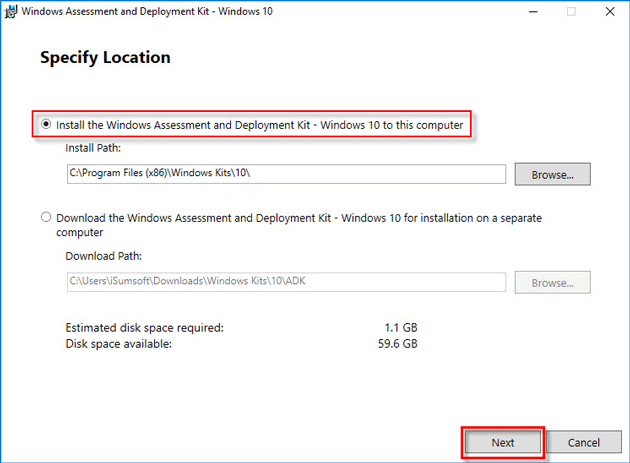
3. Click Next and on the next page, click Accept to accept the license agreement.
4. Make sure the "Deployment Tools" and "Windows Preinstallation Environment (Windows PE)" options are selected and click Install.
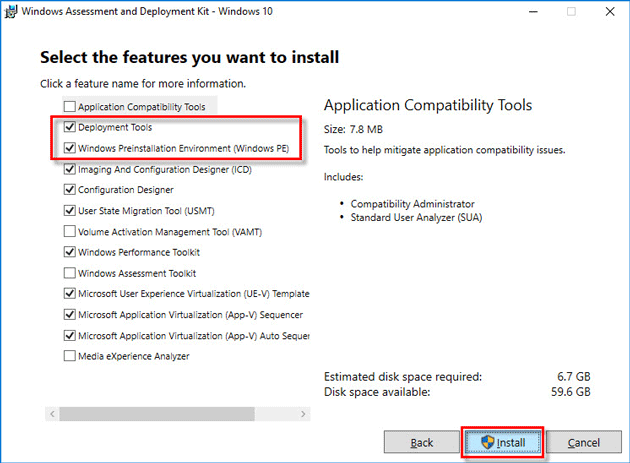
5. Wait until the installing process is done. This usually takes around 10 minutes. When the installation is complete, click Close.
6. Open Start menu and go to W > Windows Kits. Under the Windows Kits folder, right click Deployment and Imaging Tools Environment and select More > Run as administrator.
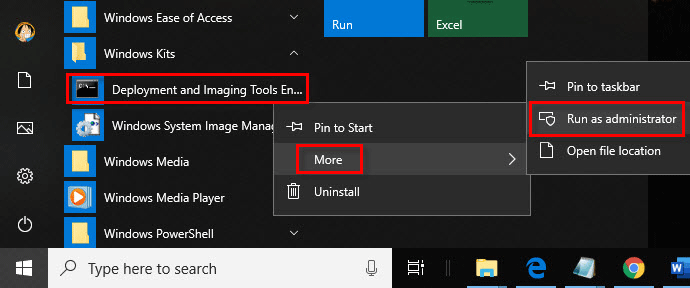
7. When the Deployment and Imaging Tools Environment runs, type the following command and press Enter key. Replace F:\ with your preferred drive letter.
copype amd64 F:\WinPEx64
Tips: If you are using 32-bit Windows 10, use the command: copype x86 F:\WinPEx86. If you're not sure your system type, first check if your Windows 10 is 32-bit or 64-bit.
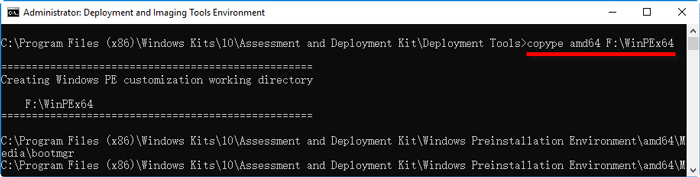
8. Type the following command and press Enter key. Soon the screen will display "100% complete" and "Success", which means you've successfully created WinPE files.
MakeWinPEMedia /ISO F:\WinPEx64 F:\WinPEx64\WPE64.iso
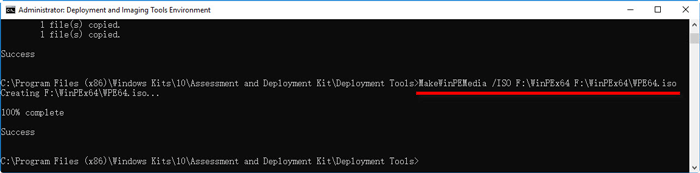
1. Navigate to the path (drive F:\ in my case) where you created the WinPE files before. There you will see a WinPE iso file.
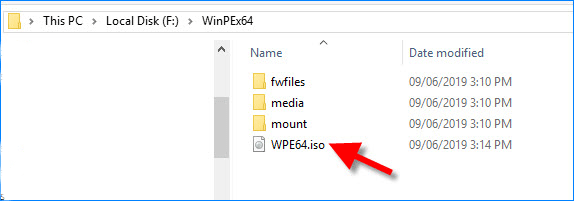
2. Burn the WinPE iso file to a USB flash drive with a free burning tool, like Rufus. When the burning is done, you get a WinPE bootable USB disk for Windows 10. If necessary, please refer to the page How to Burn a Windows 10 ISO File to USB Drive.
The above are two ways to create a WinPE bootable USB drive for Windows 10. Just choose the appropriate method based on your needs. To use the WinPE USB drive to solve your problem, you need to first boot your computer from the USB drive.