Forgetting Windows 10 password on a home or work computer is really a headache. That might cause you to lose your photos, documents, and other important data, and even cause more losses. Many people might think doing a system reinstall is the only way to regain access to the locked computer but it's not. Reinstalling Windows not only consumes much time but it also wipes your personal data. You don't have to do that. Actually, there are a couple of ways you can reset Windows 10 password without loss of data. Now in this post, we will show you how to reset forgotten Windows 10 password with a boot CD. There are two types of boot CD you can use.
If you have a Windows 10 installation CD/DVD, you can use it to reset Windows 10 password without losing any data on the computer. Note that an installation boot CD applies to reset the password for local account and domain account, but it does not apply to Microsoft account. Steps are as follows.
Insert the Windows 10 installation CD/DVD into your computer's CD-ROM drive. Start/restart the computer and force it to get into the BIOS setup. Make the CD-ROM the first boot device, and save the changes and exit the setup to make the computer boot from the CD.
1) After the computer boots from the installation CD/DVD, the Windows Setup screen will appear. On the screen, press Shift + F10 on your keyboard. This will open a CMD window.
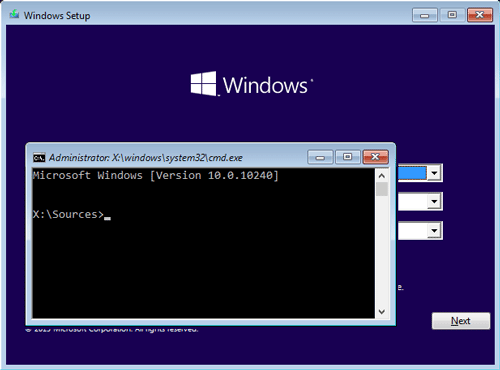
2) In the cmd.exe window, type in the command: move d:\windows\system32\utilman.exe d:\windows\system32\utilman.exe.bak, and press Enter key. Note that replace "d" with your system drive letter.
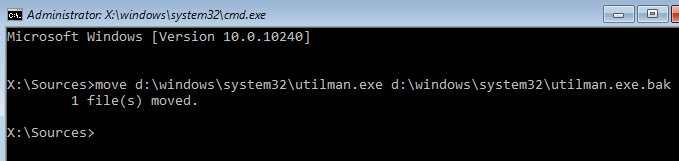
3) When it says ‘1 file(s) moved', next, type in the command: copy d:\windows\system32\cmd.exe d:\windows\system32\utilman.exe, and press Enter. When it says '1 file(s) copied', you are done.
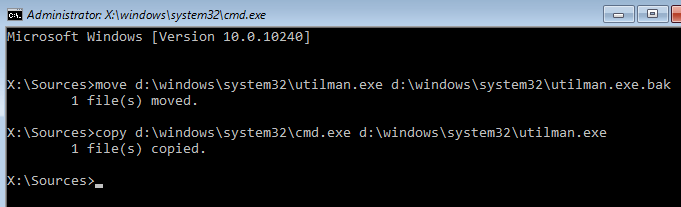
4) Now type in the command: wpeutil reboot, and hit Enter to restart the computer. Quickly disconnect the Windows 10 installation CD/DVD from this computer so that the computer will restart from the system drive instead of the CD/DVD.
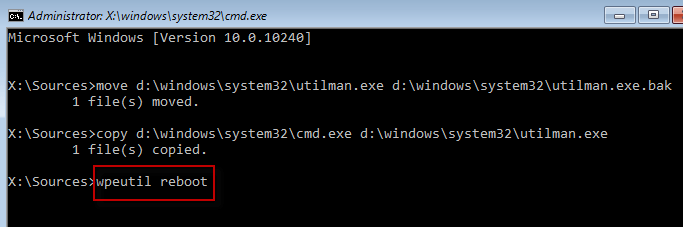
1) After the computer boots up and get to the Windows 10 sign-in screen, click the Ease of Access icon on the lower right corner. This will bring up an utilman.exe window.
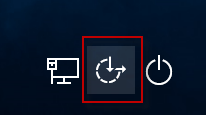
2) On the utilman.exe window, type in the command: net user Jack ABC123, and press Enter key. Replace Jack with your user name, and replace ABC123 with your new password. When it says ‘The command completed successfully', the password for this user is reset. Next time you have to use the new password to sign in to Windows 10.
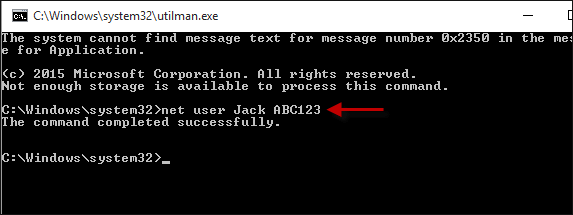
If it is not that easy for you to use an installation CD to reset Windows 10 password, you can use an iSumsoft boot CD instead. An iSumsoft boot CD applies to reset the password for the local account, domain account, and Microsoft account. Here are the steps.
You forgot your Windows 10 password and now get locked out of your computer, so this step requires you to use another computer. Download and install the iSumsoft Windows Password Refixer program on another computer. Launch this program, choose CD/DVD, and then follow its on-screen instructions to burn it into a CD or DVD to create a boot CD.
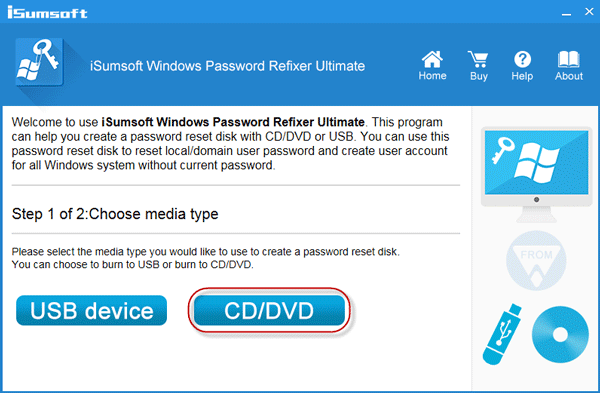
Insert the iSumsoft boot CD into your computer's CD-ROM drive, and set the computer to boot from the CD.
1) After the computer boots from the iSumsoft CD, the Windows Password Refixer screen appears. Select the Windows 10 running on your computer, select the user whose password you forgot, and then click the "Reset Password" button.
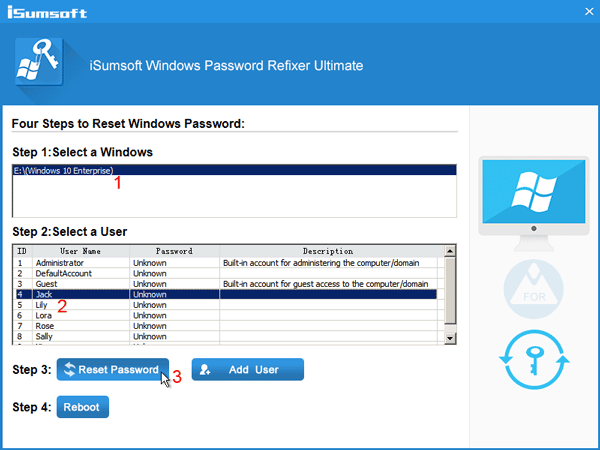
2) When it asks if you want to reset the password, click Yes to confirm that.
3) After the password is reset, restart the computer by the Reboot button. Don't forget to quickly disconnect the boot CD from the computer, after you click the Reboot button.
4) After the computer restarts, use the new password to sign in to Windows 10.
Conclusions: A boot CD is a good option to reset Windows 10 password after you forgot Windows 10 password and lost access to your computer. At least it won't cause data loss on your computer. If you don't have a CD or DVD, try to reset Windows 10 password with a USB flash drive instead.