Forgot your Microsoft account password and couldn't sign in to Windows 10? Take it easy! Here are three options to reset Microsoft account password on Windows 10.
Starting with Windows 10 Fall Creators Update, you can reset your Microsoft account password directly from the login screen.
Step 1: Click on the "I forgot my password" link under the Password box on the login screen.
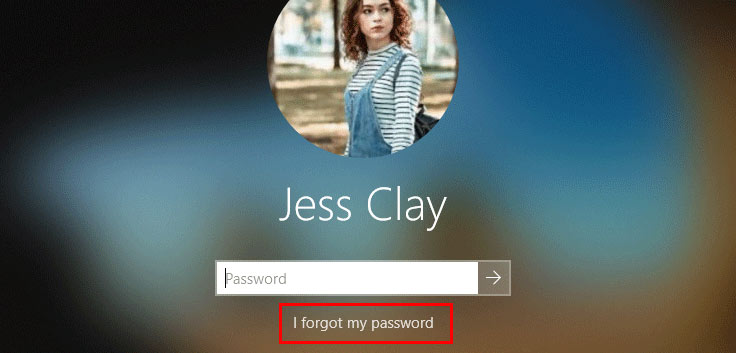
Step 2: You will be asked to verify your account. Choose your linked email address or phone number, enter the required information, and then click on Get code.
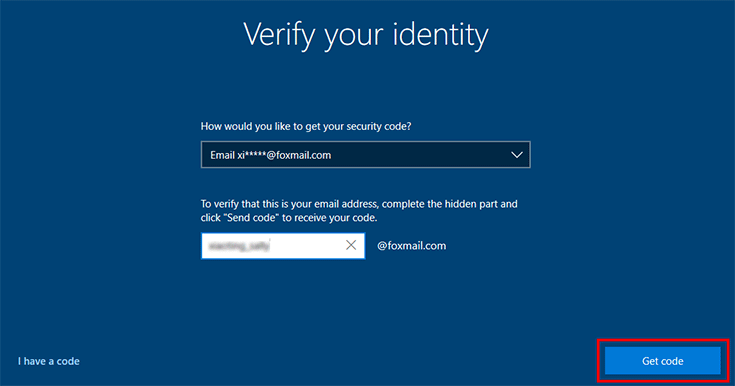
Step 3: Enter the code you received, and then click Next.
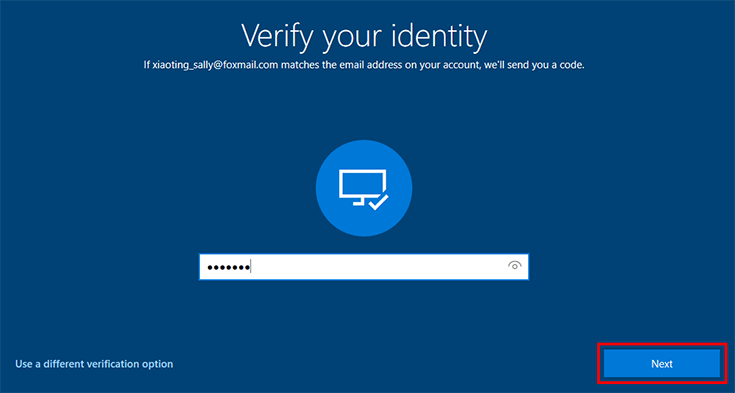
Step 4: If you have turned on two-step verification for your Microsoft account, you'll be asked to verify your identity using a second piece of security info. Select your second verification option, enter the required information, and then click Get code. If you didn't turn on two-step verification, you will go straight to Step 6.
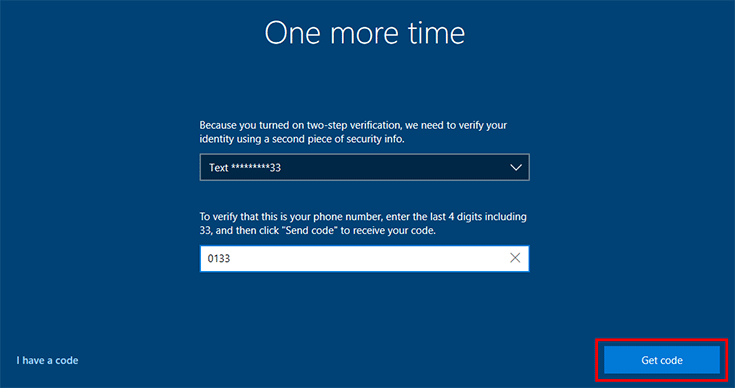
Step 5: Enter the code you received and click Next.
Step 6: The "Reset your password' page appears. Enter a new password, and then click Next.
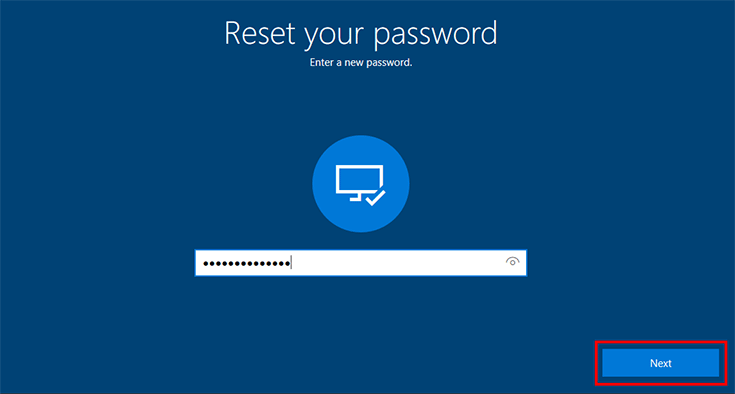
Step 7: Your Microsoft account password is reset successfully. Click Sign in and you will return to the Windows 10 login screen. Then enter the new Microsoft account password to sign in to Windows 10.
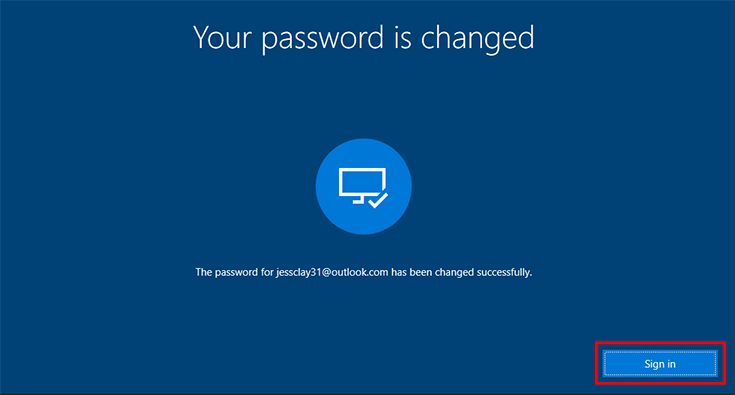
If you can still log in to Windows 10 with your PIN, or if you have another available device with internet access, you can reset your Microsoft account password from a browser.
Open any browser and go to https://account.live.com/password/reset. Enter the email address you use as your Microsoft account, and click Next.
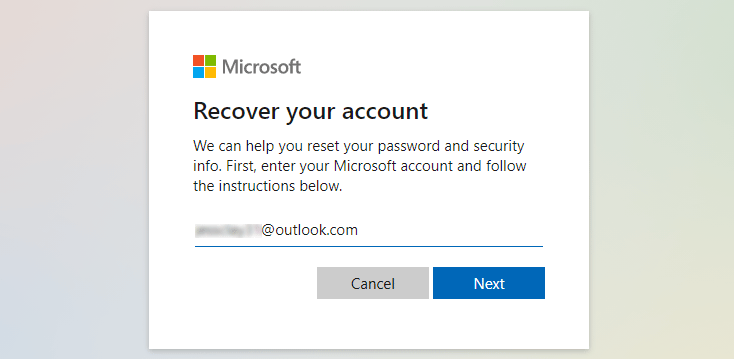
Select a verification option to get your security code, then enter the code you received, and finally you can reset your Microsoft account password. This procedure is almost the same as that in Method 1.
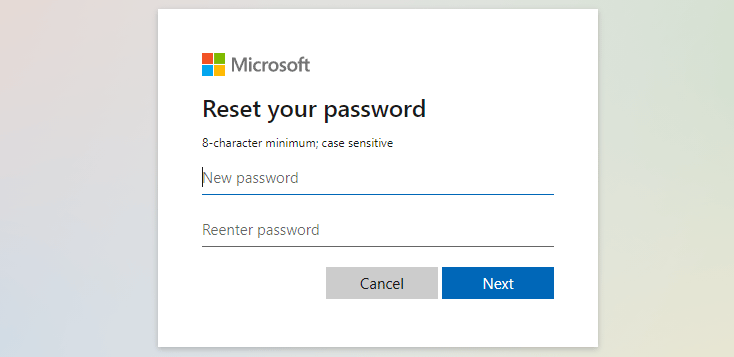
If you failed to recover your Microsoft account with the two previous methods, a professional Windows password reset tool like iSumsoft Windows Password Refixer will be the last solution. iSumsoft Windows Password Refixer removes the Microsoft account password stored on the operating system drive so that you can sign in to Windows 10 without a password. Here are the steps.
Download and install Windows Password Refixer on any working computer. Launch this tool, and choose USB device > insert a USB flash drive into the computer > Click Begin burning. This will create a bootable Windows password reset USB.
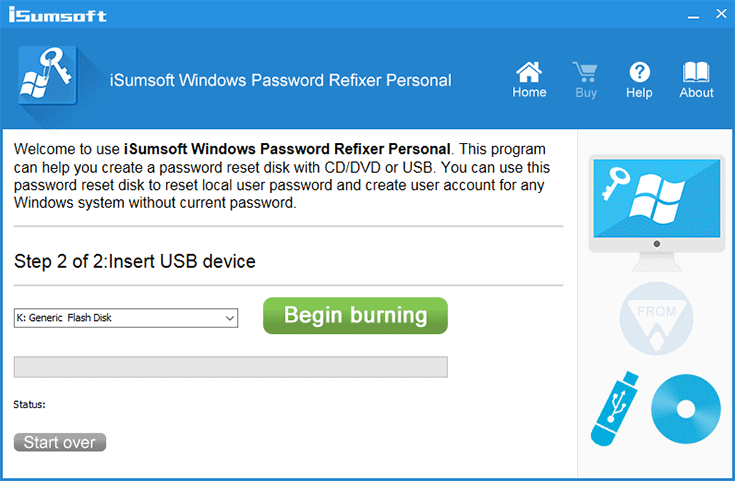
Insert the USB drive you just created in Step 1 into the computer on which you need to reset your Microsoft account password. Then make the computer boot from the USB drive.
After the computer boots from the USB drive, Windows Password Refixer will display on the screen. Select the Microsoft account, and then click Reset Password.
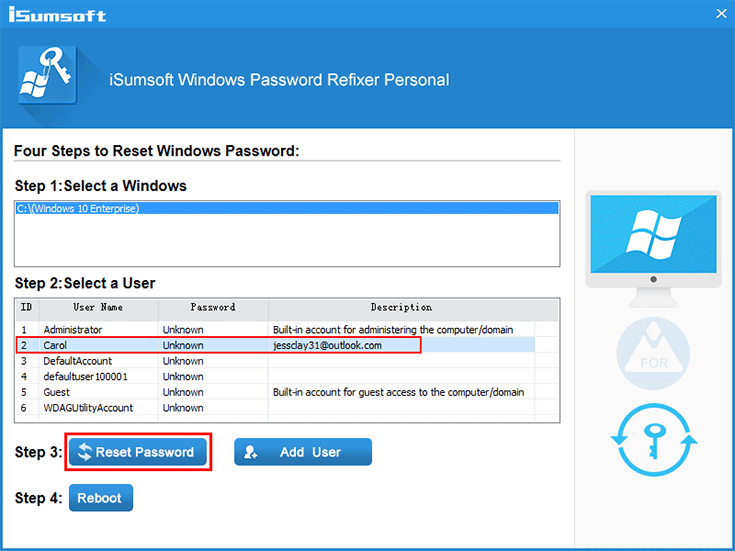
Click Yes and the Microsoft account password will be changed to blank.
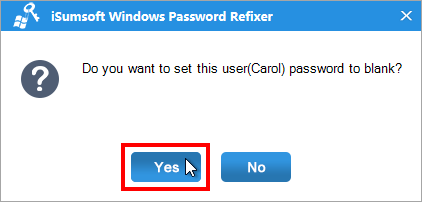
Click Reboot. Click Yes and remove the USB drive from the computer speedily. The computer will restart and automatically log in to your Microsoft account without a password.
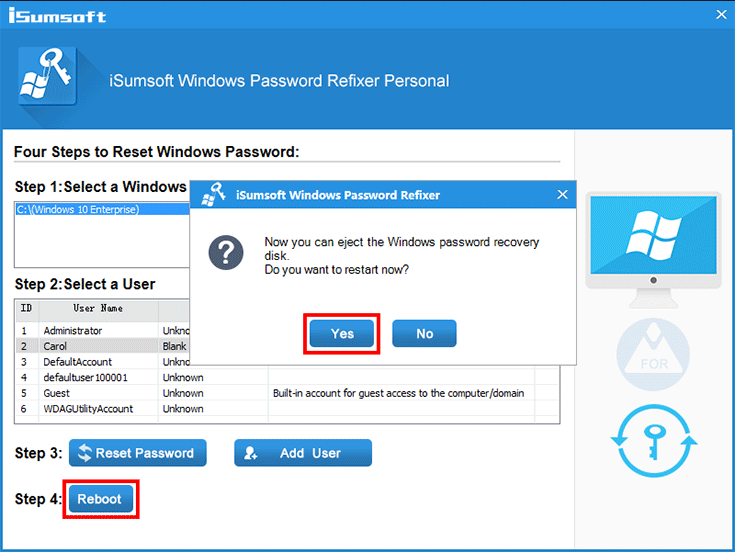
Tips: iSumsoft Windows Password Refixer just removes the Microsoft account password stored on your local disk to help you regain access to Windows 10. But it does not remove or reset your email account password which is stored on Microsoft server. So, if you sign in to your Microsoft account on the browser or other device, the password is still needed. If you have lost all your verification options and can't recover your Microsoft account, you have to create a new Microsoft account.