Forgot your Windows 10 local user/administrator password and got stuck on the login screen, unable to get in? Take it easy! You can easily find ways to reset Windows 10 local account password from the login screen. Here are two ways for your choices.
When you try to log in to Windows 10 with an incorrect password, an error message appears on the screen: "The password is incorrect. Try again." Once you click OK below this message, you will see a Reset password link appear below the Password box on the login screen. This link will help you reset Windows 10 local account password.
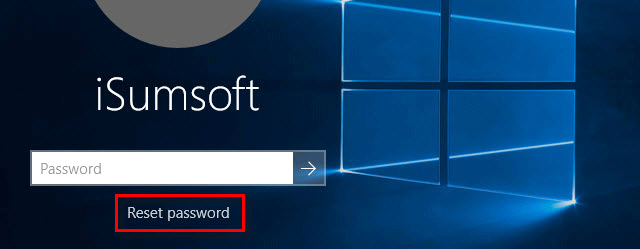
To use the Reset password link, you need to have a password reset disk which has been created before you forget your password. Connect the disk to the computer, click on the Reset password link and then simply follow the Password Reset Wizard on the login screen to reset your Windows 10 local account password. That's very easy.
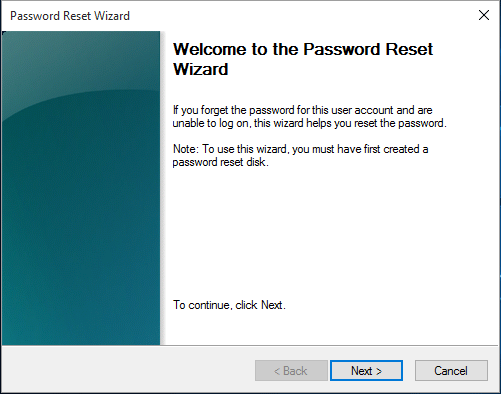
Normally, there is an Ease of Access button in the lower right corner of the Windows 10 login screen. We can utilize this button to reset Windows 10 local account password. Here's how it works.
1. Boot the computer from a Windows 10 installation media (USB or CD drive).
Tips: How to Boot Computer from USB Drive.
2. When the Windows Setup screen appears, press Shift + F10 to bring up a command prompt window.
3. Run the following two command lines. This will replace the utilman.exe file with cmd.exe file.
4. Run wpeutil reboot and quickly disconnect the installation disk to restart the computer.
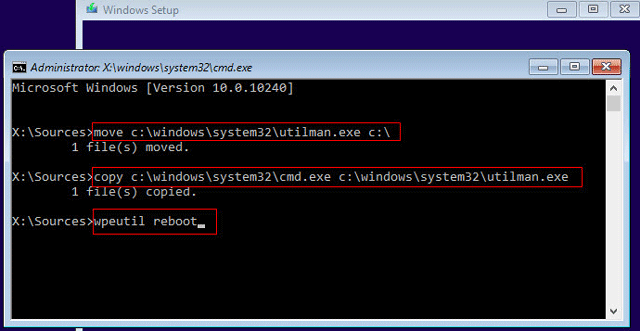
When you reach Windows 10 login screen, click the Ease of access button. This will open a command prompt if the Step 1 went right.
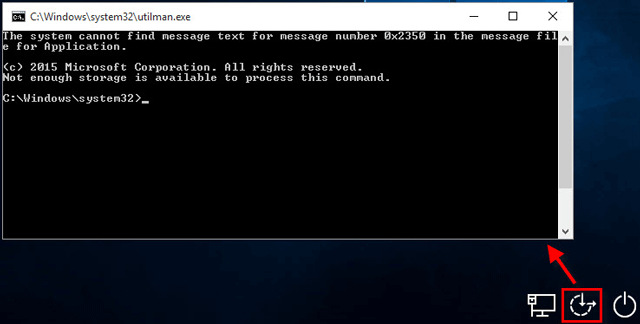
In the command prompt that opens on the login screen, you can reset your Windows 10 local account password by running the command: net user user_name new_password. Replace user_name with your user name and replace new_password with the new password you want, for example, net user iSumsoft 2019.
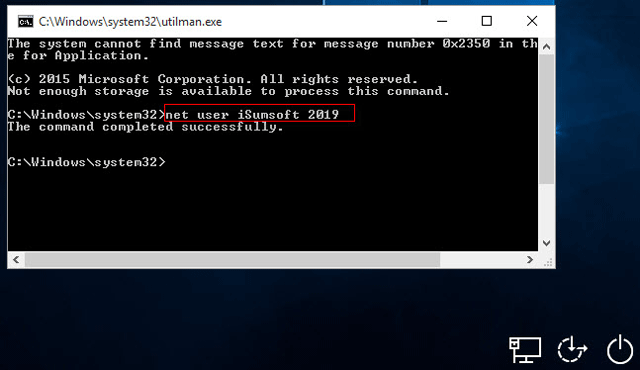
In order that you can use the utilities under the Ease of access button on Windows 10 login screen, you need to restore the utilman.exe file. To restore the utilman.exe file, you just need to boot the computer from the installation disk again, press Shift + F10 on the Windows Setup screen, and then run the command: copy c:\utilman.exe c:\windows\system32\utilman.exe.
Conclusion: The above are the two ways you can reset Windows 10 local user password from the login screen. As you can see, both of them require you to use a disk. However, if you forgot Windows 10 password and have no disk available, a Windows password recovery tool will be the better choice to reset your Windows 10 password.