If you forgot sign-in password unable to login your Windows 10, you must hope to remove the password and regain access to the system. Some third-party software online can help you do this task perfectly. But you must wonder whether there's any other choice if it's not the way you really want to use paid software? The answer is Yes. Now here we introduce two ways you can change or remove Windows 10 password without any software.
A password reset disk is usually a USB flash drive that backs up the password information about the user on your Windows. It should be the most direct and easiest way to change or remove the Windows 10 password. If you have ever created such a password reset USB disk on your Windows 10, you certainly don't need to use any software to remove password when you forgot password unable to sign in Windows 10.
Once you type a wrong password to sign in Windows 10, you will get an error message warning the user name or password is incorrect. Click OK under the message and then you can be back at the sign-in screen. At this point, a Reset Password link should show up under the password box.
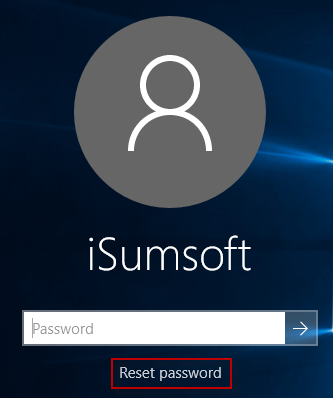
That's it. Click the link and then a Password Reset Wizard opens. At this point, insert your prepared password reset USB disk into your computer and then follow the wizard to change or remove your Windows 10 password.
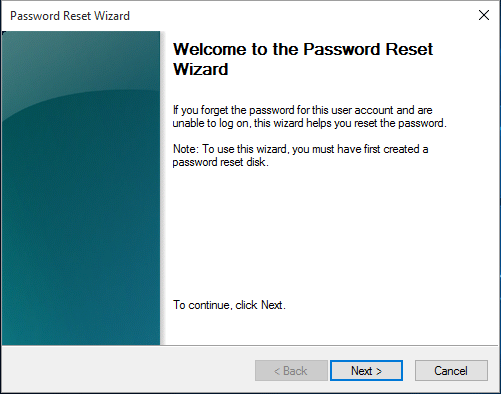
You might think an installation media only can be used to install or repair system. Then you are wrong. Using a Windows 10 installation media, you can also change or remove the Windows 10 password. So don't be rush to use any third-party software before you use a Windows 10 installation disk, when you forgot sign-in password unable to login Windows 10.
Step 1: Connect a Windows 10 installation media to your computer.
Step 2: Start or restart your computer and access to its BIOS setup and change the boot order to set your computer to boot from the installation media (CD/DVD).
Step 3: Once your computer boots up from the Windows 10 installation media, Windows Setup will display.
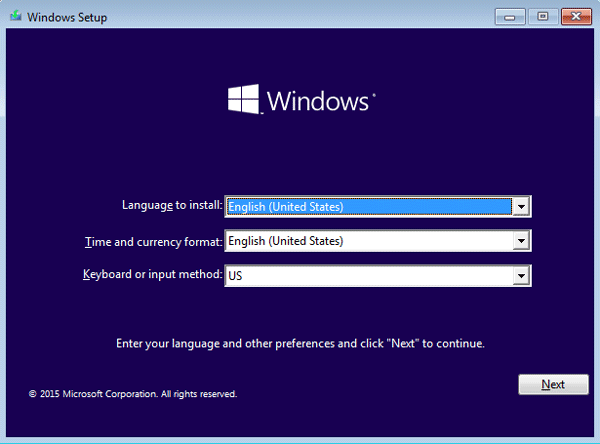
Step 4: On the Windows Setup screen, simultaneously press Shift + F10 to bring out a Command Prompt window. Then execute the following two command lines (Replace the c:\ with your system drive letter). The goal is to replace Utility Manager at the login screen with cmd.exe.

Then execute the following command and disconnect the Windows 10 installation media to reboot your computer.
![]()
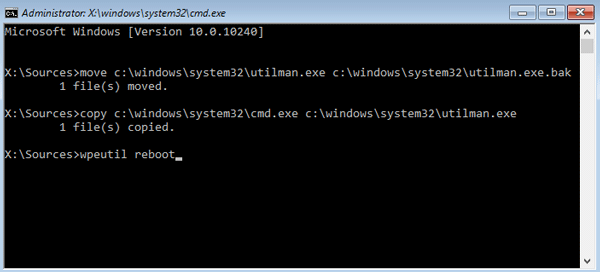
Step 5: After computer restarts, you are back at the Windows 10 login screen. Now click the Ease of Access icon. If everything went rightly, a command prompt window should open. Then execute the command: net user <username> <password> to change your Windows 10 password. If you want to remove your Windows 10 password, just need to place the <username> with your user name and replace the <password> with blank.
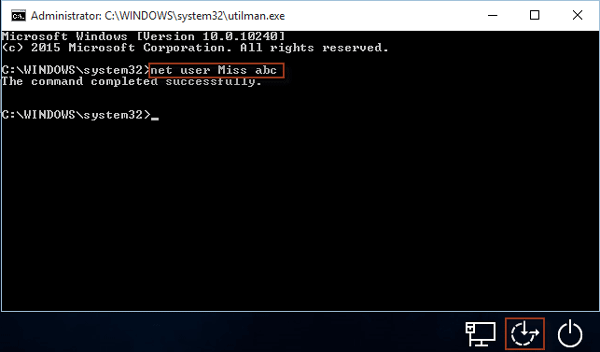
When that completed successfully, close the command prompt and go back at the sign-in screen. You can log in Windows 10 as this user without password.
Note: After Windows 10 password is removed, don't forget to revert the changes made to the Utilman.exe and cmd.exe. Just need to boot your computer from the Windows 10 installation disk again. When getting to the fourth step as above, execute to copy c:\utilman.exe c:\windows\system32\utilman.exe. Then restart your computer.
Tips: If you have no available password reset disk or Windows 10 installation media, what a pity. So you can't remove Windows 10 password without software. However, you need to be very careful when choosing a piece of third-party software online. Because much software online may don't work for Windows 10 and may bring a virus. But don't worry. iSumsoft Windows Password Refixer is a piece of absolutely available and safe software that can help you remove Windows 10 local user password and change Microsoft account password on Windows 10.