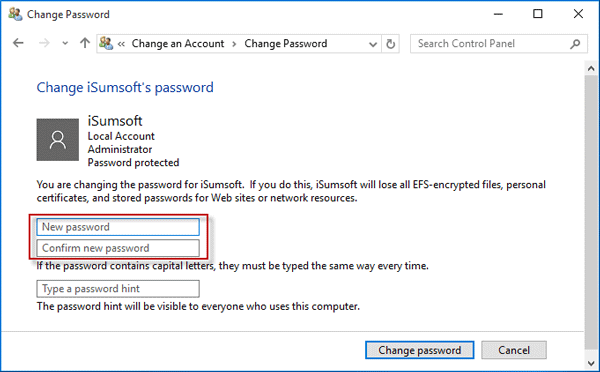If you forgot password on your Dell Venue 8/11 Pro tablet running Windows 10, things seem a little tricky. The classical way to use a password reset disk doesn't work for most people, because very few people would previously prepare such a disk. Reinstalling Windows 10 or factory reset can help regain access to Dell Venue, but that will wipe all your personal data while wiping password. It must not be what you really want. Now here share the most practical way to reset the password on Dell Venue 8/11 Pro with Windows 10, that's using an iSumsoft bootable USB drive.
An iSumsoft bootable USB drive is created by burning iSumsoft Windows Password Refixer program into a USB flash drive, which can reset any Windows password on any desktop/laptop/tablet.
Note: As Dell Venue tablet comes with UEFI firmware instead of the classical BIOS, most third-party programs don't work for it, and they also don't support resetting the password for the latest version of Windows 10. But Windows Password Refixer can perfectly work on all kinds of the tablet with Windows 10.
As you've forgotten your Dell Venue 8/11 Pro tablet password unable to sign in, you will need another PC/laptop/tablet to help perform this task.
1. On any one PC with Windows installed, download and install iSumsoft Windows Password Refixer program.
2. Launch this program and then choose USB device.
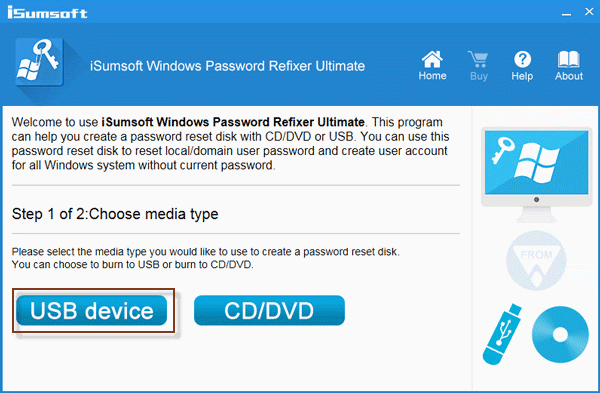
3. Insert a USB flash drive into the PC's USB port. Note the drive name from the drop-down and then click Begin burning button.
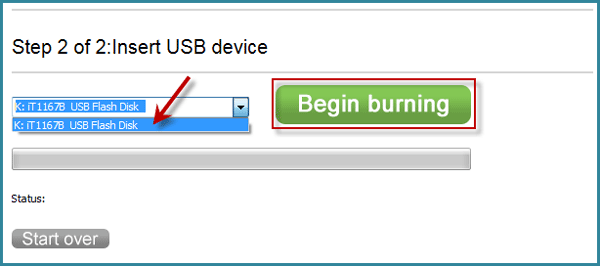
4. Format the USB flash drive when asked. Notably, all data in the USB drive will be lost. So back up your important data stored on the drive before you format it.
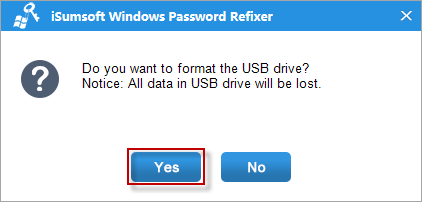
5. The burning process goes very fast and Burning Successfully quickly pops up. Click OK and close the program.
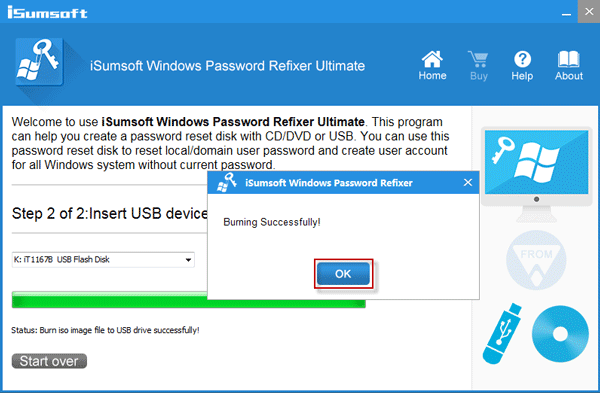
Then you've successfully created an iSumsoft bootable USB drive.
1. Make your Dell Venue tablet powered off.
2. Insert the iSumsoft bootable USB flash drive you just created into the tablet's USB port.
3. Press and release the Power button while pressing and holding the Volume Up button. Release the Volume Up button until your Dell Venue logo appears. Then you will access UEFI BIOS on Windows 10 Dell Venue 8/11 Pro tablet.
4. Go to the Boot tab, disable the Secure Boot option, and set USB flash drive as the first boot device.
5. Save the changes and exit BIOS. Then your Dell Venue tablet will boot from the USB drive.
Once your tablet boots up from iSumsoft USB, you can see Windows PE start and then iSumsoft Windows Password Refixer screen appear.
1. Select to highlight Windows 10 running on your Dell Venue 8/11 Pro tablet.
2. Select to highlight the password-forgotten user.
3. Click the Reset Password button.
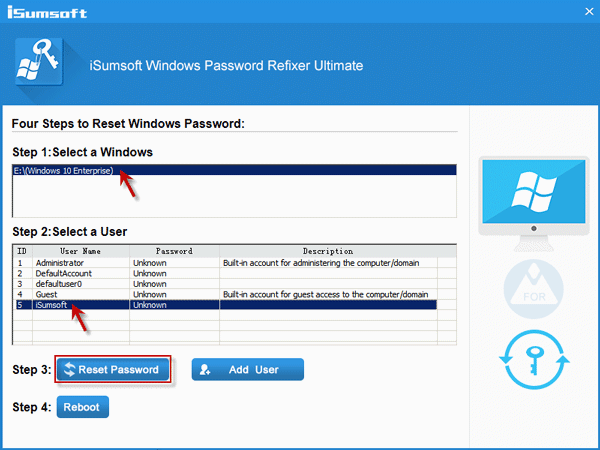
4. Click Yes when asked if you want to set the user password to blank.
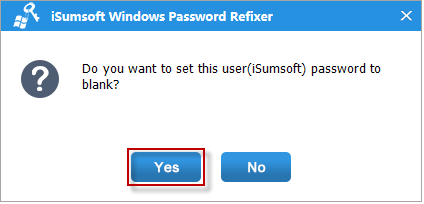
5. Password will be changed from Unknown to Blank. Now password reset is completed and it's time to restart Dell Venue 8/11 Pro tablet. So click the Reboot button.
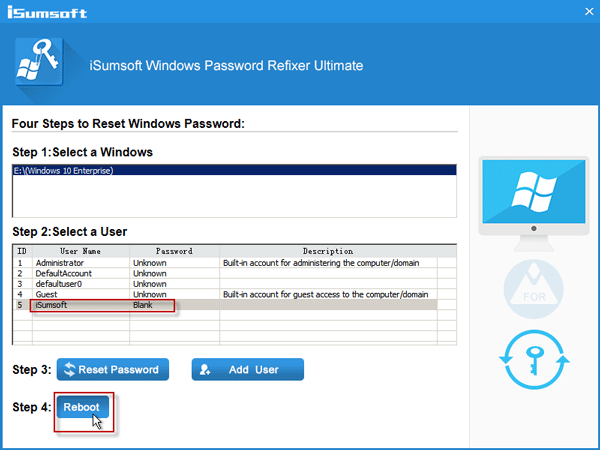
6. Click Yes and exit the iSumsoft bootable USB drive when prompted.
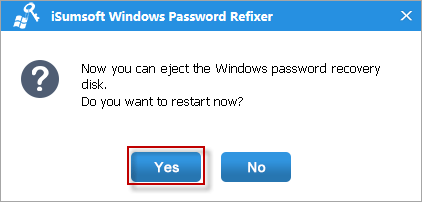
7. Dell Venue 8/11 Pro tablet will restart and you will see Windows 10 automatically login without asking for typing password.
Tips: With iSumsoft Windows Password Refixer bootable USB, you can reset Dell Venue tablet password for Windows 10 Microsoft account and local user account.
Alternative: Once Dell Venue tablet boots up from the Refixer USB, in addition to password reset, you can also click Add User button to add a new administrator for Windows 10 on your tablet. Then sign in your Dell Venue with the newly added administrator. As the user who has administrative privilege has the right to change the password for any user account. You can reset the password for that password forgotten user in Windows 10 on Dell Venue tablet.
1. Click Add User button. Type a name and a password (optional) for the newly added user. Then click OK.
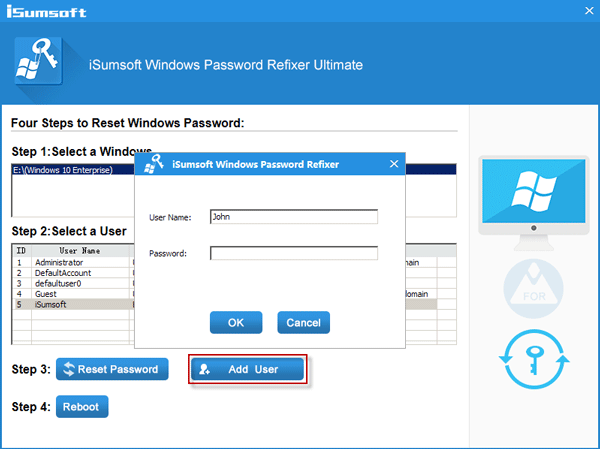
2. The new user is added. Notably, the new user has administrative privilege. Then click Reboot, and exit iSumsoft bootable USB drive when prompted.
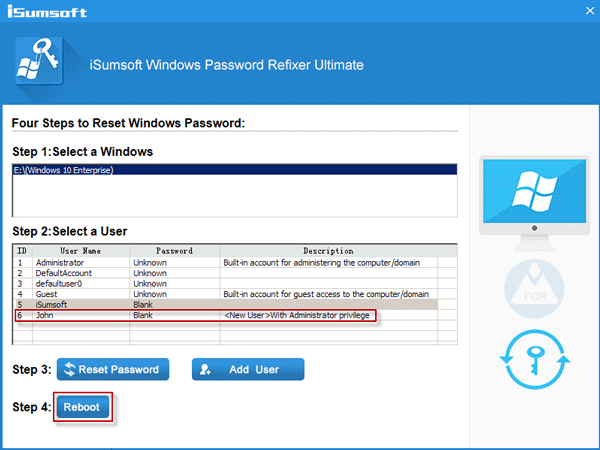
3. Dell Venue tablet restarts normally and newly added administrator is displayed on Windows 10 sign-in screen.
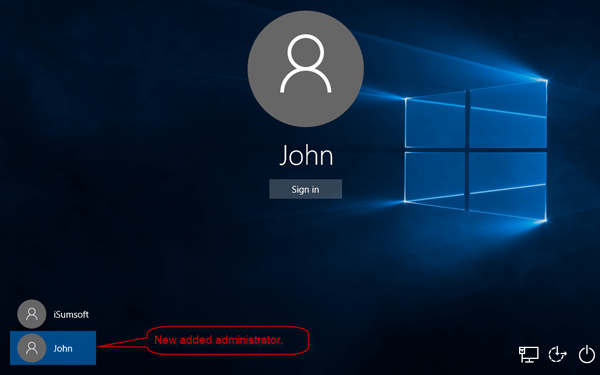
4. Select the newly added administrator to sign in Dell Venue tablet. Then access Windows 10 control panel to reset the password for that password-forgotten user.