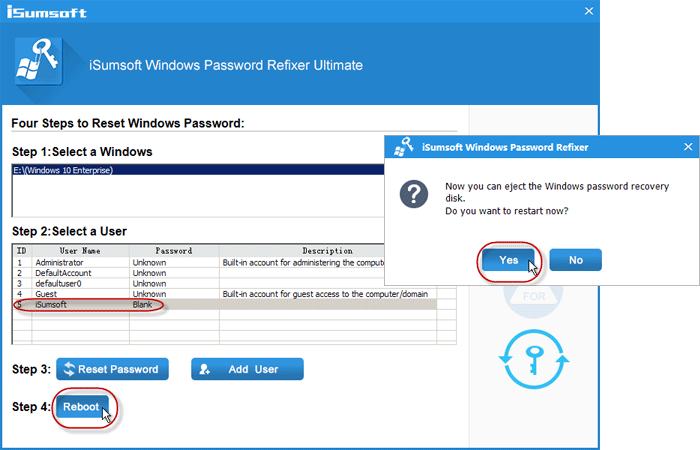Forgot password on Windows 10 laptop and can't sign in? The best solution should be resetting the password to regain access to the laptop. Now here we explain two easy and practical ways to reset Windows 10 laptop password without losing any data.
Windows 10 creates one built-in super administrator account in the installation process, which has the highest authority that it can make any changes to your system including changing the password for any user on your Windows 10 laptop. But the built-in super administrator is disabled and hidden by default until you manually enable it to make it display.
If you've enabled the built-in administrator account on your laptop, it will display at Windows 10 sign-in screen and you can sign in it without requiring the password. If you have never enabled it yet, now enable the Windows 10 hidden administrator account without login to make it display on the sign-in screen so that you can sign in it to perform the password reset.
Step 1: Sign into your laptop with Windows 10 built-in administrator.
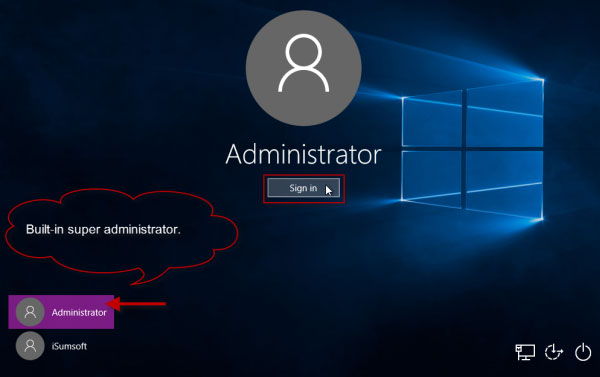
Step 2: Open Command Prompt as administrator and change your password with net user <username> <New Password> command.
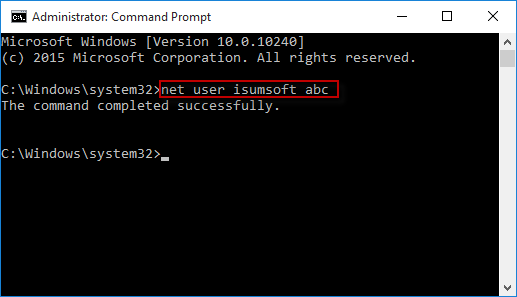
You have two options.
If you created a password reset disk for Windows 10 when your laptop was accessible, now it comes in handy.
Step 1: Connect the disk into your password-forgotten Windows 10 laptop.
Step 2: Click on the Reset Password showed up under the password field.
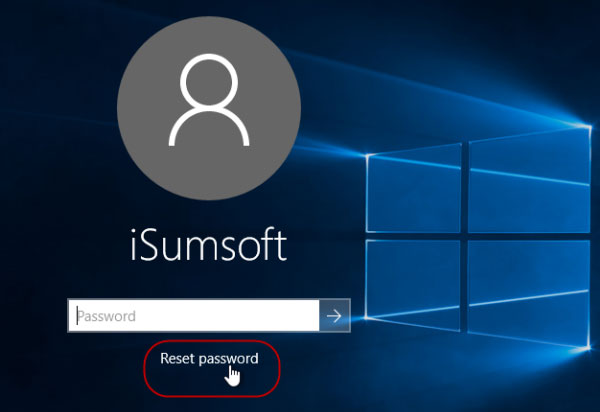
Step 3: Then follow the wizard to set a new password. Then use the new password to sign into Windows 10.
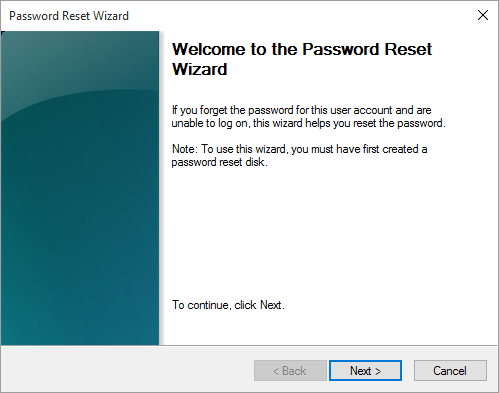
If you forgot Windows 10 laptop password and have no available disk, you can instantly create an iSumsoft disk and then use it to reset the password.
Step 1: Create an iSumsoft disk
1. On another working computer, download and install iSumsoft Windows Password Refixer.
2. Launch this program and follow its steps to burn it into a USB drive to create a bootable disk.
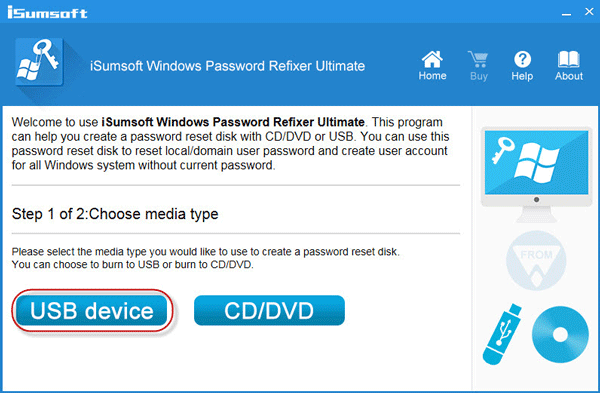
Step 2: Boot Windows 10 laptop from the disk
Connect the iSumsoft disk to your password-forgotten Windows 10 laptop. Access BIOS (UEFI) to set your laptop to boot from the disk.
Step 3: Reset password on Windows 10 laptop
After the laptop boots up, Windows Password Refixer will run on your laptop.
1. Select Windows 10 running on your laptop.
2. Select the password-forgotten user.
3. Click on the Reset Password button and set the password to blank when prompted.
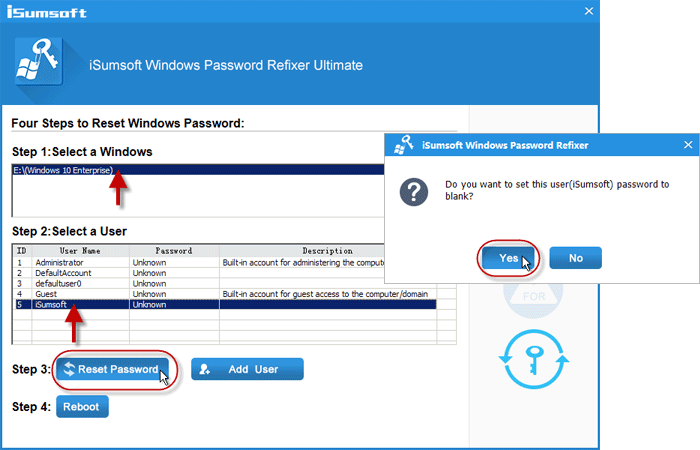
Step 4: Restart laptop and login Windows 10
After the password reset is completed, click on the Reboot button and disconnect the disk when prompted. Then your laptop will restart normally and Windows 10 will automatically sign in without the password.