Forgot Windows 10 password and therefore cannot log on to your computer? Take it easy! A USB flash drive helps you reset Windows 10 password whether you use a local account or Microsoft account to sign in.
Now this page will show you how to reset forgotten Windows 10 password with a USB drive. 3 methods are available for you.
All Windows OS, including Windows 11, allow users to create a password reset disk for the local account with a USB flash drive. If you've made one such USB disk, just take the following steps to reset your password. If not, move on to another method.
Step 1 When you try using an incorrect password to sign in Windows 10, a message will appear on the screen stating that "The password is incorrect. Try again." Click OK under this message.
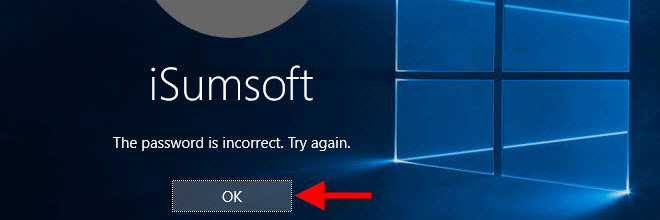
Step 2 At this point, you can see a Reset password link appear below the Password box. Click this Reset password link and a Password Reset Wizard will show up.
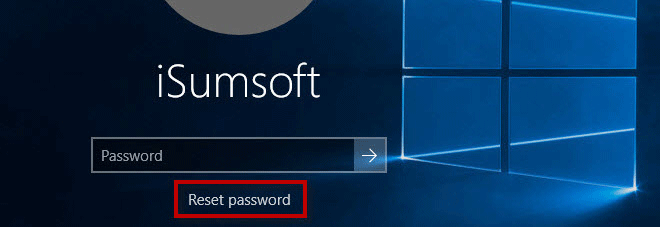
Step 3 Now insert the password reset USB drive into the computer's USB port and follow the Password Reset Wizard to create a new password for your user account.
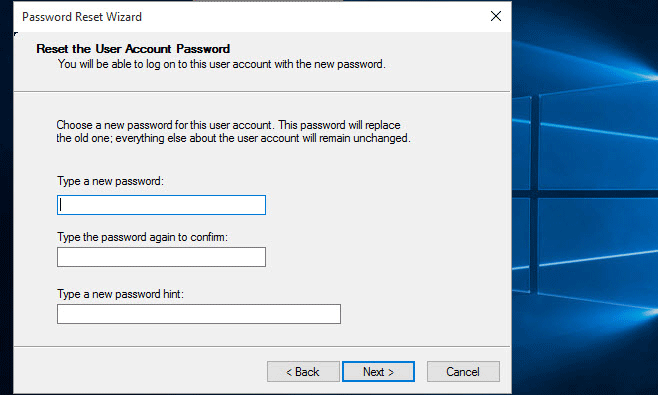
Step 4 When you finish the password reset, you can sign in Windows 10 with the new password.
Forgot Windows 10 password and no reset disk or USB was created beforehand? Don't worry. You can create a bootable USB drive with the third-party tool iSumsoft Windows Password Refixer and then reset your Windows 10 password. Here are the steps.
As you’ve forgotten the password and are unable to log in to your Windows 10, you will need another accessible computer to help perform this task.
Step 1 On any accessible computer with internet access, download and install iSumsoft Windows Password Refixer. When the installation is complete, launch this tool.
Step 2 Choose USB device.
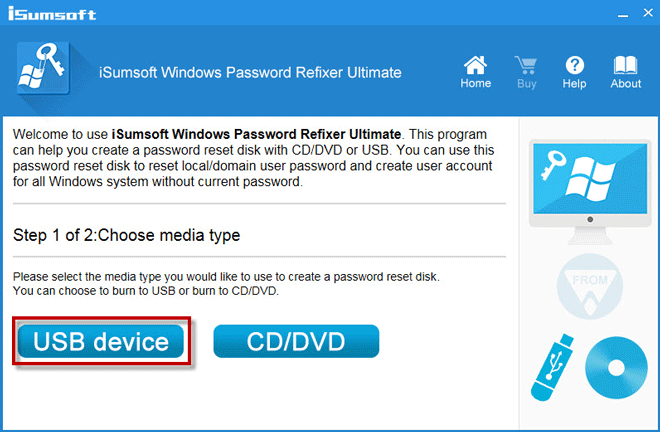
Step 3 Insert a USB flash drive into the computer's USB port, select the USB drive name from the drop-down menu and then click on Begin burning. iSumsoft Windows Password Refixer will first ask you for confirmation before burning and you just need to click Yes to proceed.
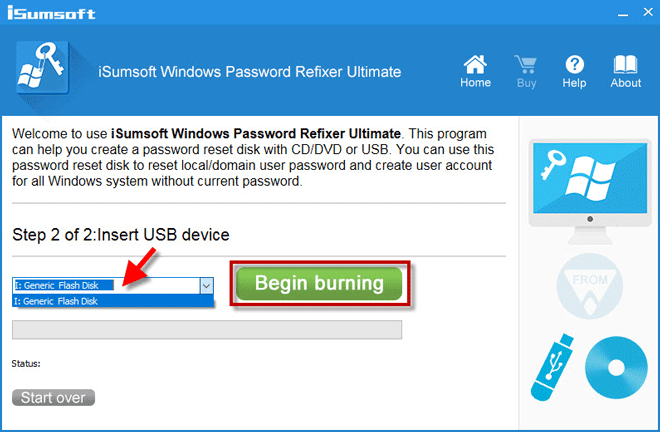
Step 4 When the "Burning Successfully" dialog appears, the burning is complete and it means an iSumsoft bootable USB drive has been created, which you can use to reset your Windows 10 password next.
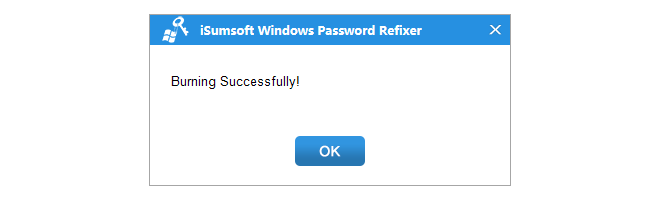
Step 1 Now insert the iSumsoft bootable USB drive you just created in Step 1 into the computer where you need to reset Windows 10 password and then make the computer boot from the USB drive. You will need to start/restart the computer and access the Boot Menu or BIOS to change the boot order.
Step 2 After your computer boots from the USB drive successfully, wait for a few seconds and iSumsoft Windows Password Refixer will appear.
Step 3 On the screen, select your Windows 10 OS, select the user account whose password you need to reset and then click on Reset Password. When it asks if you are sure to reset the password, just click Yes and the password will be reset instantly. Tips: If your selected user is a local account, the password will be reset to blank, which is to say, the password will be removed. If your selected user is a Microsoft account, the password will be reset to a new one.
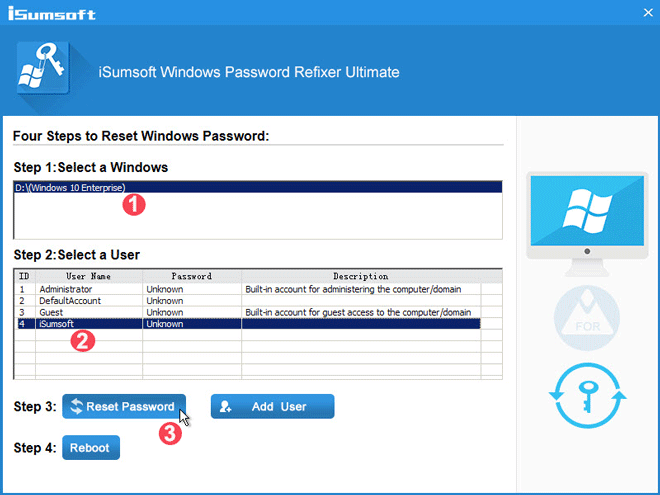
Step 4 Now that the Windows 10 password is reset successfully, you can remove the USB drive and restart your computer to log in to Windows 10. To restart your computer normally, you can first click on Reboot and when a prompt dialog pops up, click Yes and quickly disconnect the USB drive from the computer. Alternatively, you can firstly shutdown your computer, then disconnect the USB drive from the computer and turn on the computer again.
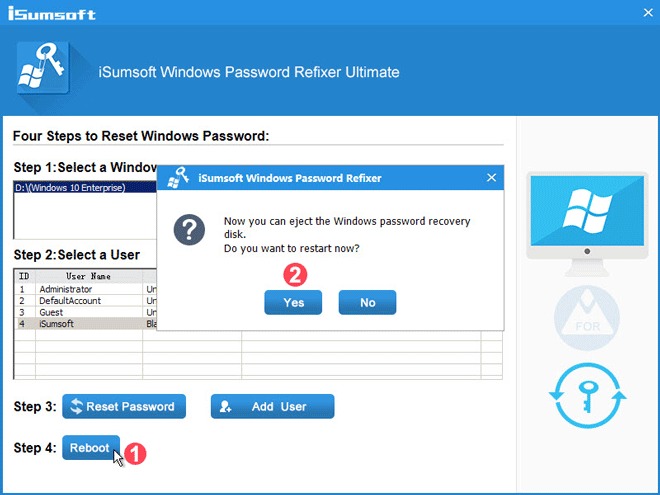
Step 5 After the computer restarts, you can sign in Windows 10 without a password if you use a local account, or with the new password if you use a Microsoft account.
Don't want to use a third-party Windows password reset tool USB? A Windows 10 installation USB drive will be the third alternative to reset forgotten Windows 10 password safely without losing data. But it requires you to have some acquaintance with Windows commands. For more details, refer to this post: Reset Windows 10 Local Admin Password Using Command Prompt, whose second part explains how to reset Windows 10 admin password with an installation USB drive as well as Windows commands.
Tips: