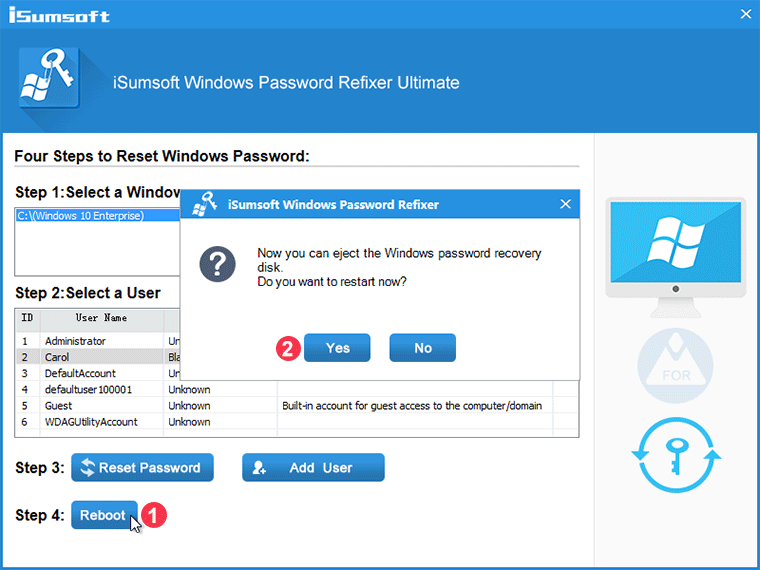Using a password to sign into Windows 10 helps keep your PC secure. But if you're really tired of entering the password, or the password does bring you inconvenience, you can choose not to use it or even delete it. Now this post will show you how to log in to Windows 10 without a password.
It is indeed a bit inconvenient to enter the password every time you log in to Windows 10, especially if your password is relatively long and complex. A good solution is to create other sign-in options, like a PIN or a picture password. If your PC has a webcam or fingerprint scanner, you can also sign in with your face or a fingerprint. If you create any of these sign-in options, Windows 10 will give priority to login in with it, without requiring you to enter a regular password. To add a sign-in option, go to Settings > Accounts > Sign-in options.
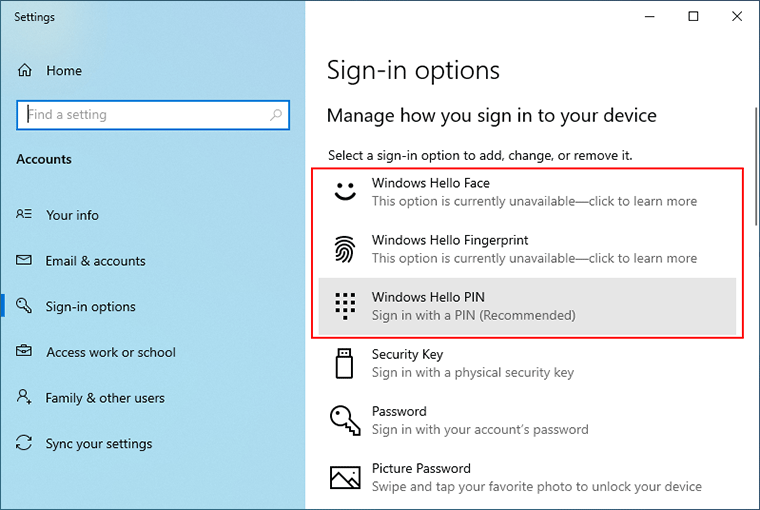
If you want Windows 10 to log in automatically without entering any password, you can turn off or delete your password. Of course, this approach only applies to local accounts.
Step 1: Go to Settings > Accounts > Sign-in options. In the right pane, click the Password section, and then click the Change button.
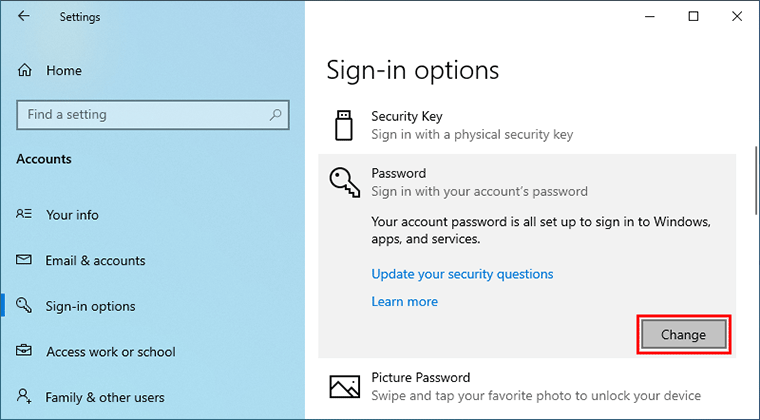
Step 2: Type your current password and click Next.
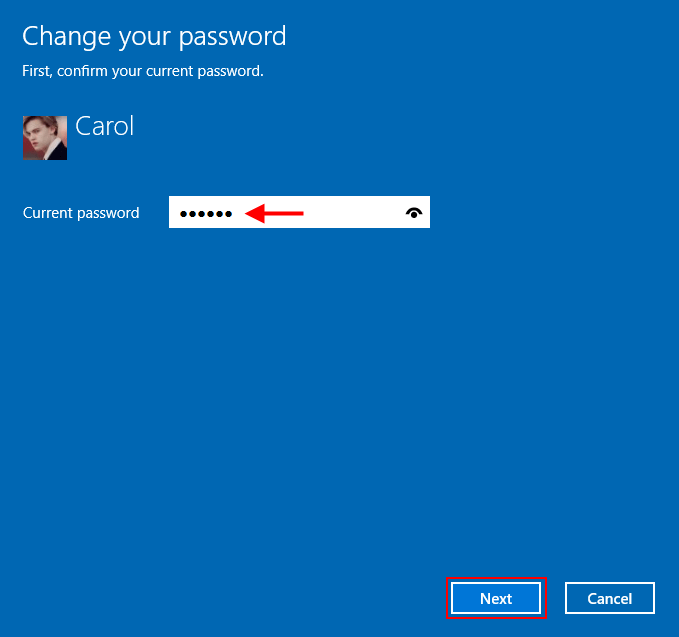
Step 3: When you're asked to enter a new password, leave the "New password", "Confirm password", and "Password hint" fields blank and click Next.
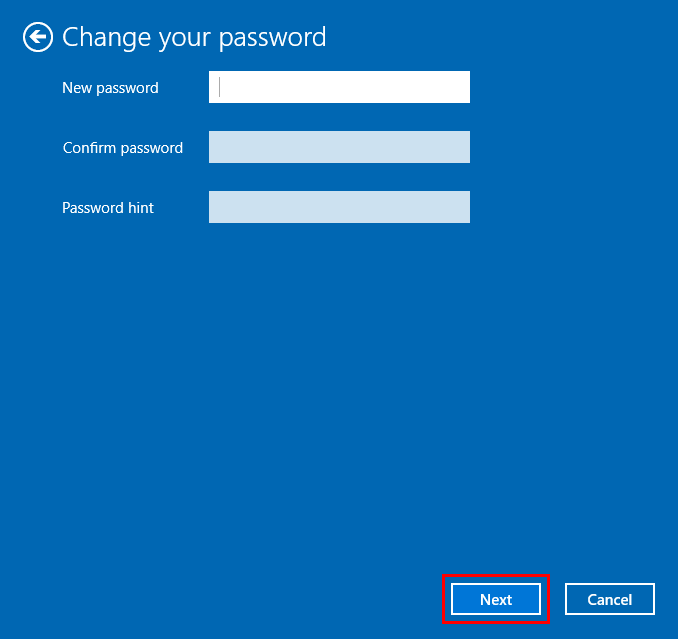
Step 4: Click Finish and your account login password has been deleted. Next time you can sign in Windows 10 without any password or PIN.
If you use a Microsoft account to sign into Windows 10, you can't delete your password. In this case, in order to sign in to Windows 10 without a password, you can turn on automatic login.
Step 1: Go to Settings > Accounts > Sign-in options, and then make sure the option "Require Windows Hello sign-in for Microsoft accounts" is turned off. (Tips: Skip this step if you don't have Windows Hello sign-in or if you use a local account.)
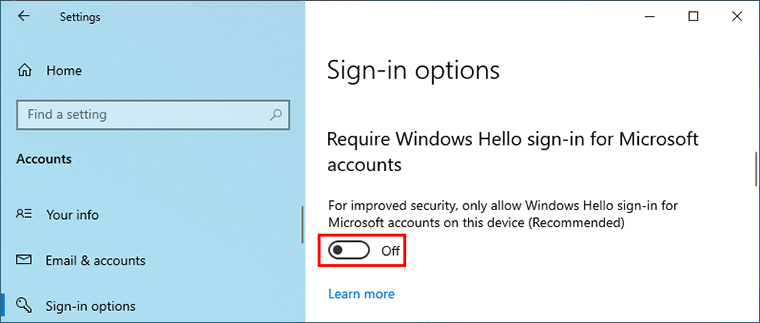
Step 2: Type netplwiz in the taskbar search box and hit Enter to open the advanced User Accounts settings panel.
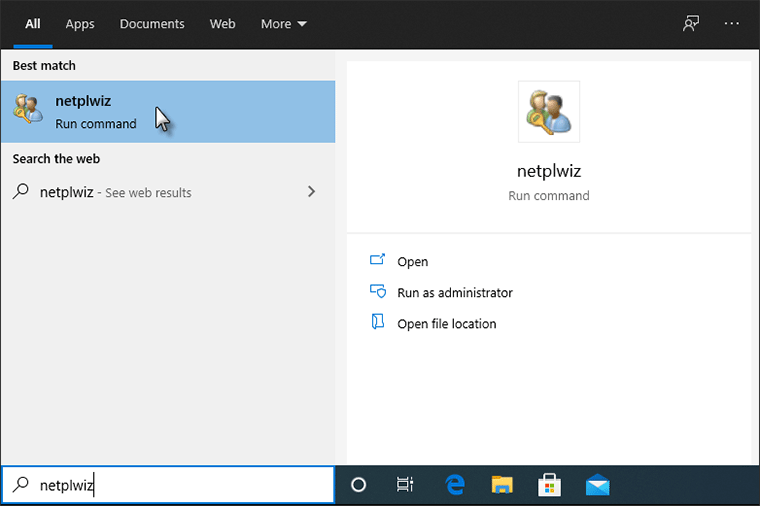
Step 3: On the User Accounts panel, select your user account name, uncheck the checkbox next to "Users must enter a user name and password to use this computer", and then click Apply.
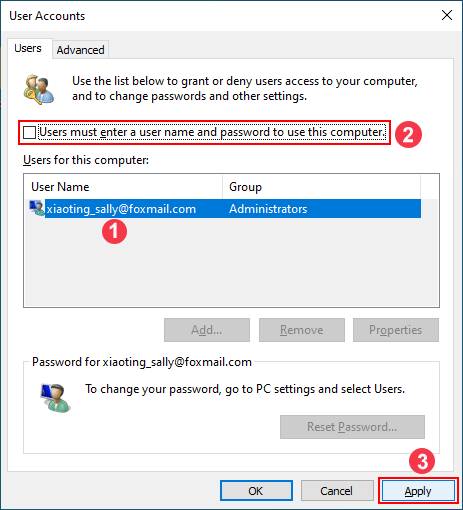
Step 4: When the Automatically Sign in dialog pops up, type your user account password and click OK.
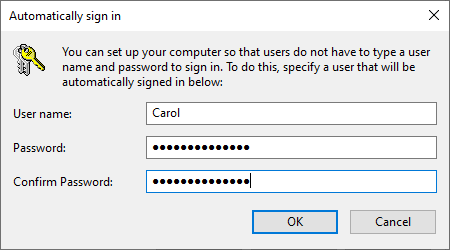
That's it. Next time you can sign in to Windows 10 using your Microsoft account without entering a password or PIN.
In case you forgot your password and have no other sign-in options, is there a way to log into Windows 10 without a password? The answer is yes. The simplest and most secure way is to use a password reset disk to remove the password. Here is how.
Download and install iSumsoft Windows Password Refixer on another working computer. After installation, launch this tool. Then choose USB device > insert a USB flash drive > click Begin burning to create a Windows password reset disk.
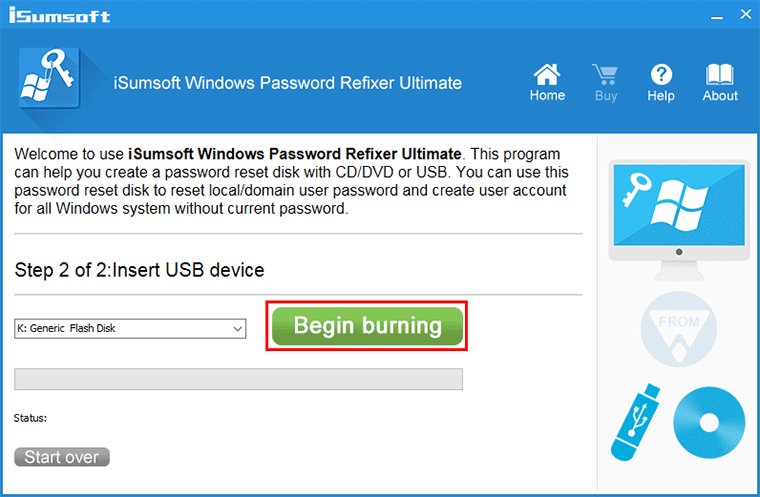
Insert the password reset disk (USB drive) to the computer on which you forgot Windows 10 password. Start or restart the computer into its Boot Menu or BIOS menu, and then set the computer to boot from the USB drive.
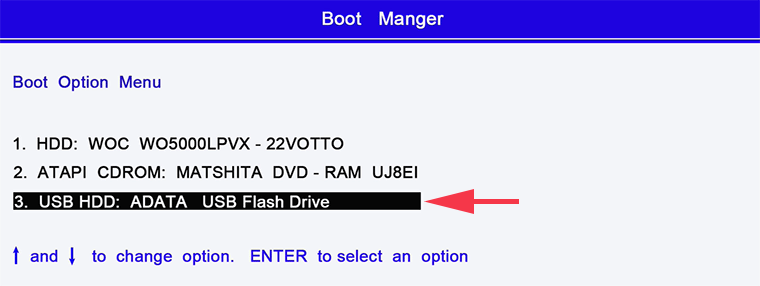
After the computer boots up, the password reset interface of iSumsoft Windows Password Refixer will appear on your screen. Select your user account name and click Reset Password. Click Yes and your password will be removed immediately.
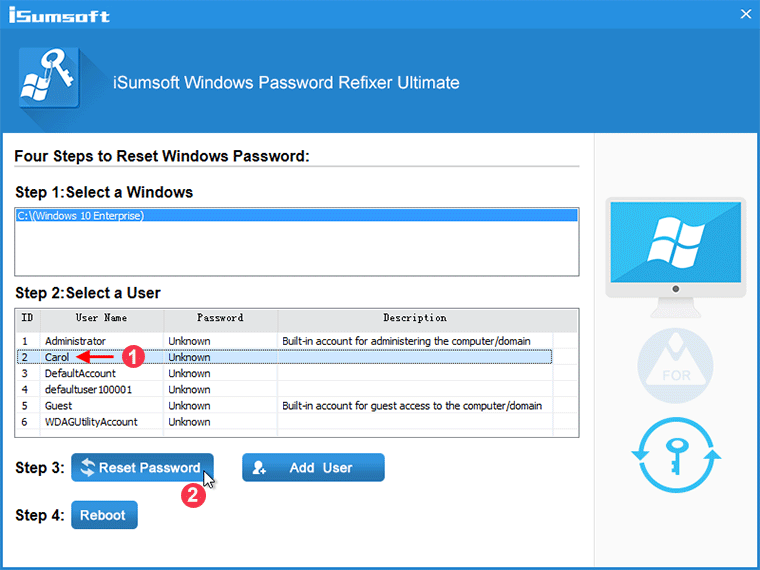
Click Reboot. Click Yes and quickly disconnect the password reset disk from the computer. Then your computer will restart normally and you can log in to Windows 10 without a password.