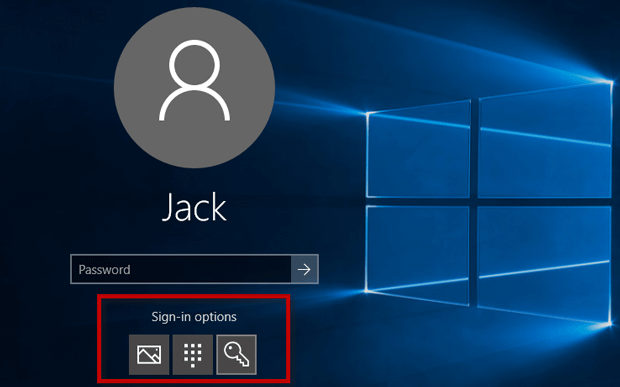By default, you can directly sign in to Windows 10 without typing anything on the sign-in screen. If you add sign-in options such as Password, PIN, or Picture password for your account, you have to choose one option from the sign-in screen and enter the correct password/pin code before you can sign in to Windows 10. This protects your PC. If you want to add sign-in options in Windows 10, follow this guide.
Open the Settings app, click Accounts, and then select/highlight the Sign-in Options.
Password is the first sign-in option for your account and it is necessary if you want to use the other sign-in options. To add a password for your account, here are the steps.
1) Click the "Add" button under the "Password" section.
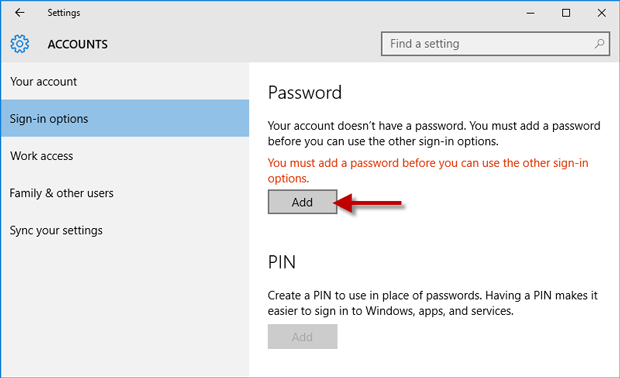
2) Enter your password in the "New password" and "Reenter password" text field, type your password hint, and then click "Next".
3) Click "Finish". Next time you sign in to Windows 10, you need to enter the password on the sign-in screen.
1) Click the "Add" button under the "PIN" section.
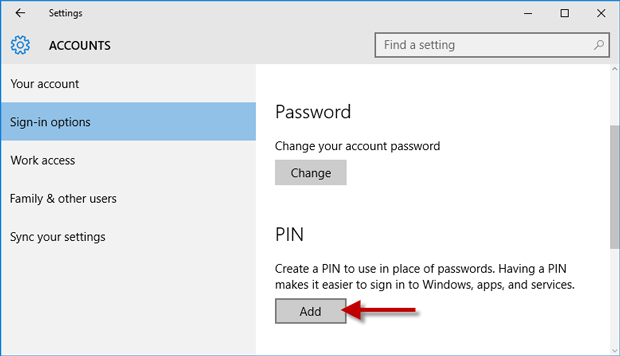
2) Type your current account password and click "OK".
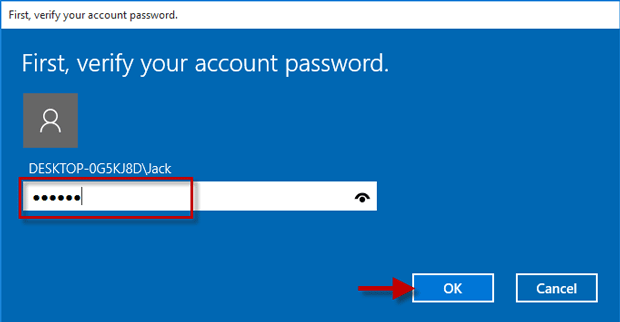
3) Type your PIN in the "New PIN" and "Confirm PIN" box, and click "OK".
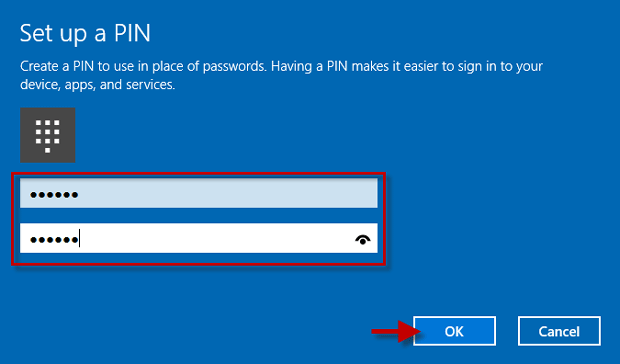
1) Click the "Add" button under the "Picture password" section.
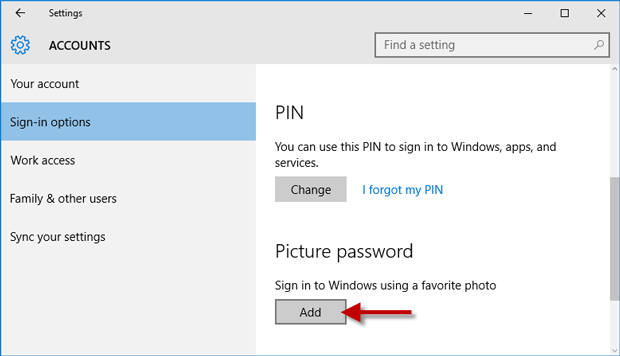
2) Type your current account password and click "OK" to verify your account info.
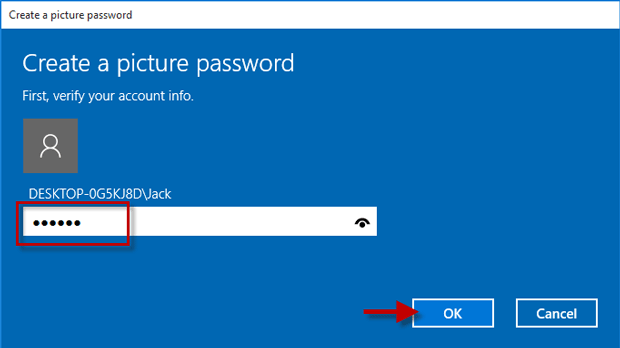
3) Click the "Choose picture" button, then navigate to your desired picture, and open it.
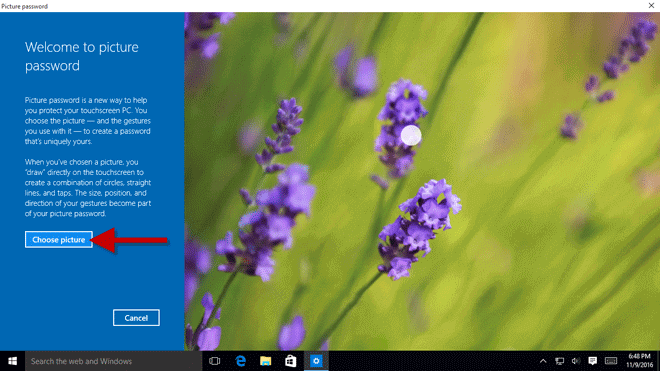
4) Your selected picture will display on the right-side pane of the screen. When you are sure to use this picture, click the "Use this picture" button on the left-side pane.
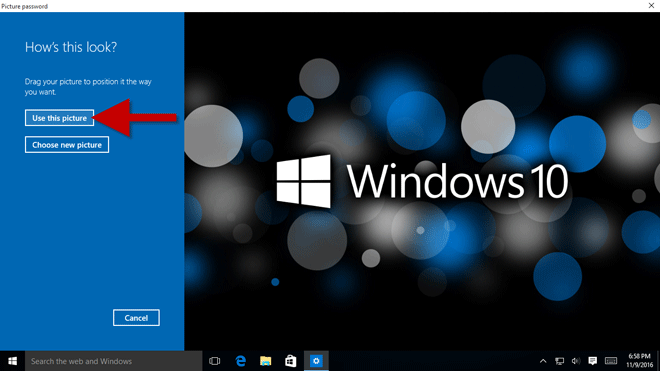
5) Use your left mouse key or finger to draw three gestures on the picture. The gestures will be the part of your Picture password. Confirm your gestures, and then click "Finish".
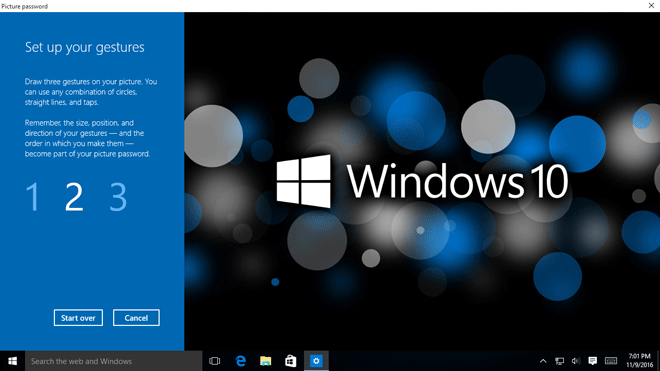
After adding sign-in options for your account, the sign-in options will show on the Windows 10 sign-in screen. You can choose to use any one of them to sign in to Windows 10.