Windows 10 allows you to sign in to your device with many different options, such as password, PIN, fingerprint, face, picture password, etc. If you have set two or more sign-in options for your account, in general, a "Sign-in options" button will appear on the Windows 10 login screen, allowing you to switch between sign-in options.
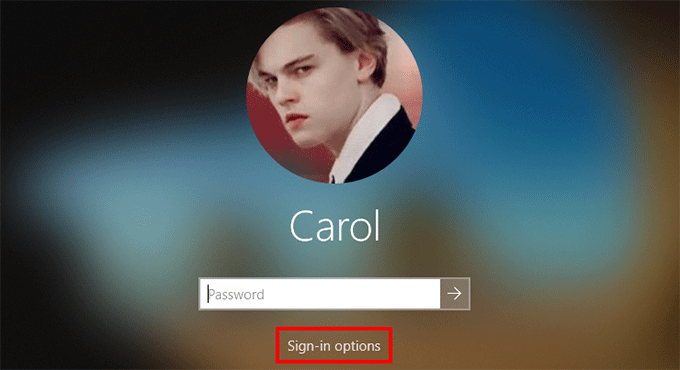
However, for some reasons, the Sign-in Options disappear from the login screen, causing inconvenience to Windows 10 users.
"I recently updated my Windows 10 using the Media Creation Tool. I did not encounter any problem during the update. After the update was complete, I tried to enter my PIN but there was no "Sign-in options" under my account name and I was forced to use my full password to log in. Tried several reboots, but there is still no "sign-in options" at the login screen. Any assistance in getting my sign-in options back would be appreciated."
If you have the same problem, don't worry. Here are some effective ways to help fix this problem.
If you use a Microsoft account to sign in to Windows 10, by default, Windows 10 only allows Windows Hello sign-in. In this case, there will be no Password sign-in option on the login screen. In the event that you set only one Windows Hello sign-in option (PIN, Face, or Fingerprint), the "Sign-in options" button won't show up on the login screen. To make Sign-in options appear on the login screen, just disable the option "Require Windows Hello sign-in for Microsoft accounts". To do so, go to Settings > Accounts > Sign-in options, and then turn off the button under "Require Windows Hello sign-in for Microsoft accounts".
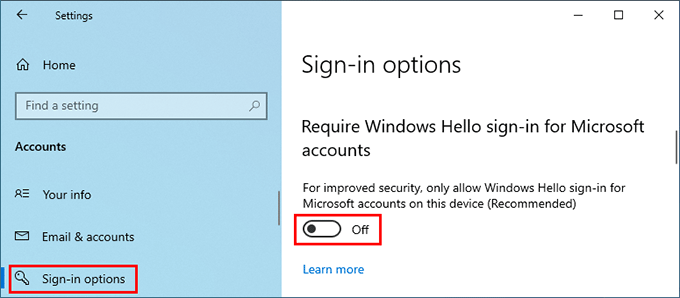
It has been proven that certain services may be responsible for Sign-in options missing from the login screen or the Sign-in options in the Settings app not working/loading. Here is how to fix this problem.
Step 1: Press the Windows logo key and R at the same time to open the Run dialog box. Type services.msc in the Run box and hit Enter to open the Services app built in Windows 10.
Related: How to Fix Services.msc Not Opening in Windows 10
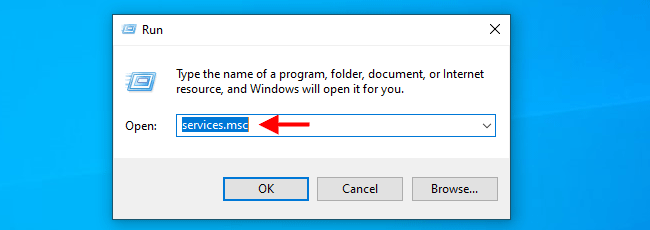
Step 2: In the Services app, locate the service named Credential Manager and double-click it to open its properties dialog.
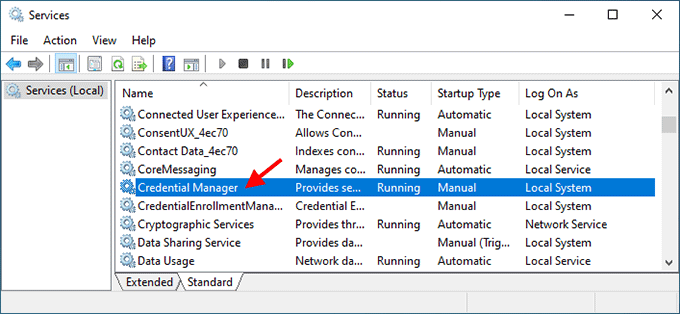
Step 3: Change the Startup type to Automatic and click Apply. If this service is stopped, click Start to start it, and then click OK.
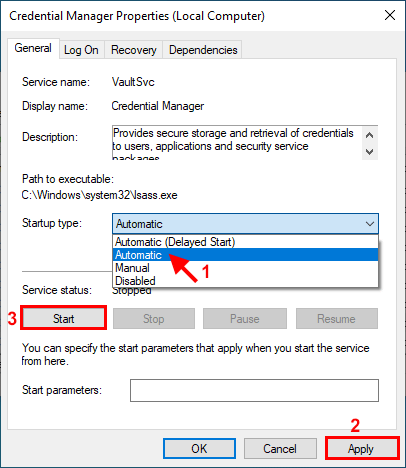
Step 4: Locate the service named Windows Biometric Service and double click it to open its properties dialog.
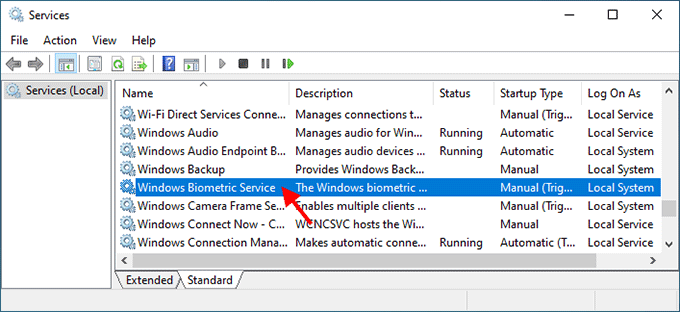
Step 5: Change the Startup type to Automatic and click Apply. If this service is stopped, click Start to start it, and then click OK.
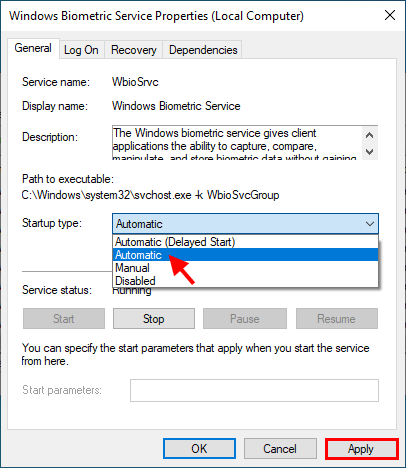
Step 6: Restart Windows 10 and check if the "Sign-in options" appears on the login screen.
Another possible reason for Windows 10 sign-in options not showing on the login screen is that the user profile may be corrupted due to a damaged update.
Step 1: Type cmd in the taskbar search box. When the Command Prompt app shortcut appears in the search result, right-click on it and select Run as administrator. This will open Command Prompt as administrator.
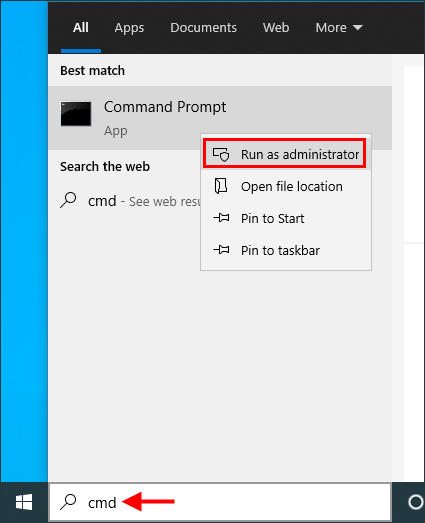
Step 2: In the Command Prompt window, type sfc /scannow and hit Enter.
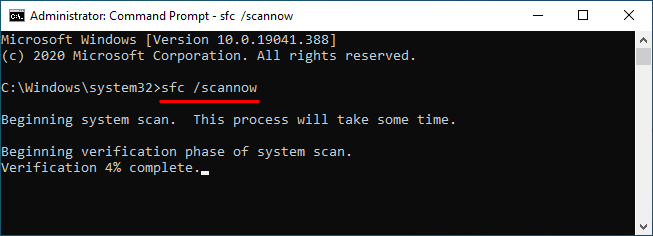
Step 3: Wait for the scanning process to complete. If any corrupt system file is found, the SFC tool will repair it for you.
Tips: If no corrupt system file are found, or if SFC cannot repair corrupt files for you, create a new administrator account in your Windows 10. Then check to see if the Sign-in options button appears on the login screen when logging in with the new administrator account.
There is no denying that there are some reasons why Sign-in options is missing from the Windows 10 login screen. However, this problem can also happen suddenly, without any reason. Some users reported that this problem started after Windows 10 was updated. Well, this is probably a bug caused by Windows update. In this case, you need to wait for the next update to fix the problem. Or, you can do a fresh installation of Windows 10 on your computer to get back the Sign-in options.