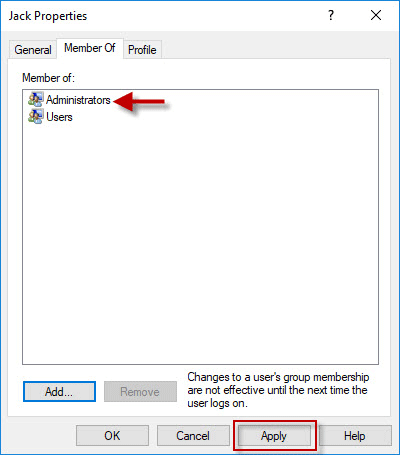When installing Windows 10, we're asked to use a Microsoft account or a local account to set up this computer. Sometimes, you may need to create a new administrator account in Windows 10. This can help you gain administrative privileges or troubleshoot issues. Now in this page we will show you 3 ways to create an administrator account in Windows 10.
Tips:
Step 1 Open a Command Prompt as administrator in Windows 10.
Step 2 Run the following command to create a new local account. Replace user_name with the name of your new local account.
net user user_name /add
Step 3 Run the following command to add the new account to the Administrator group.
net localgroup Administrators user_name /add
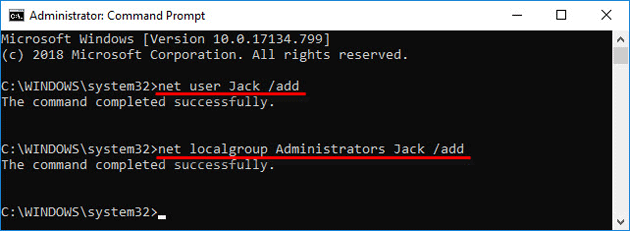
That's it. You've successfully created a new local administrator account in Windows 10 using command.
Step 1 Press Win + I to Open the Settings app, then choose Accounts.
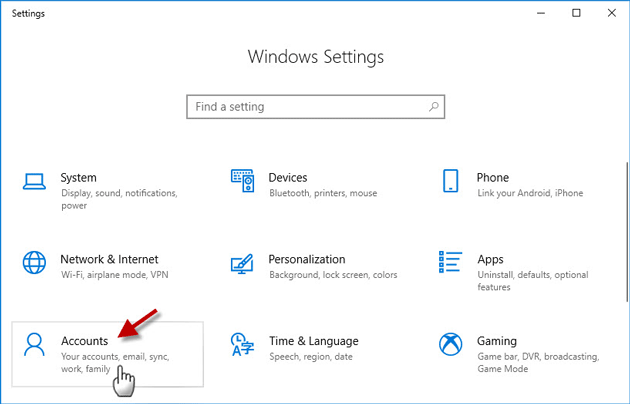
Step 2 Click Family & other people on the left-side pane and then click Add someone else to this PC.
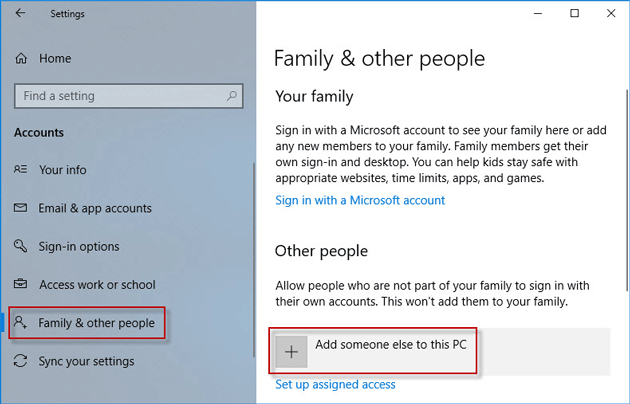
Step 3 Just a moment and a Microsoft account window will open. Then click the link I don't have this person's sign-in information.
Tips:
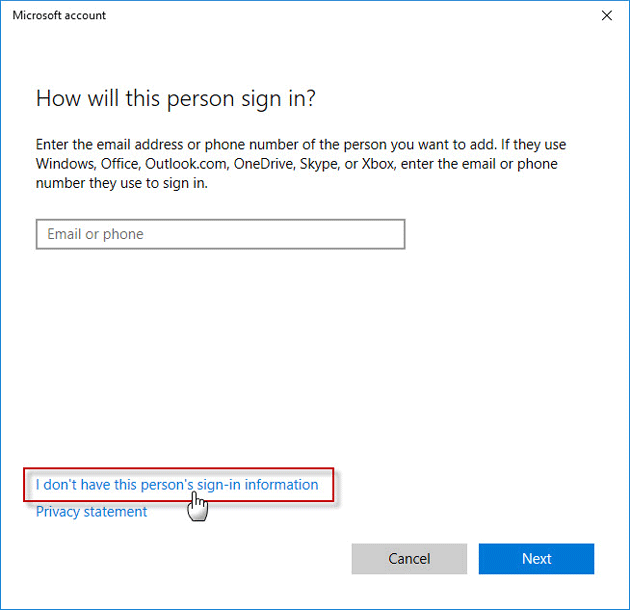
Step 4 On the next page, click the link Add a user without a Microsoft account.
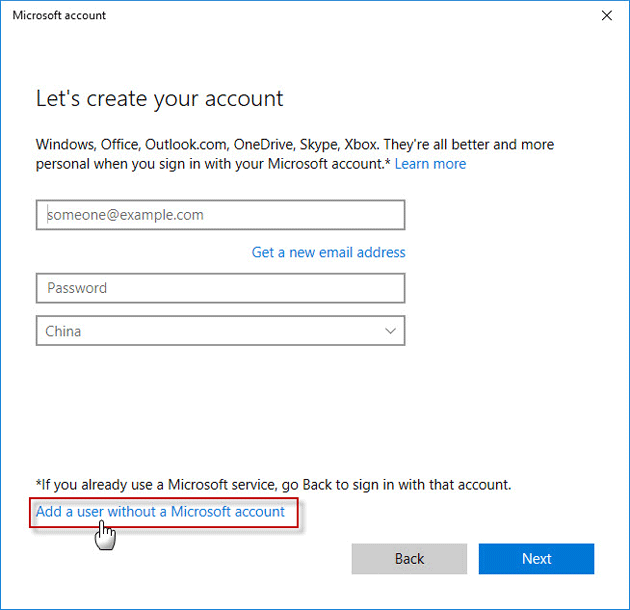
Step 5 Now enter a user name for your new local account and click Next.
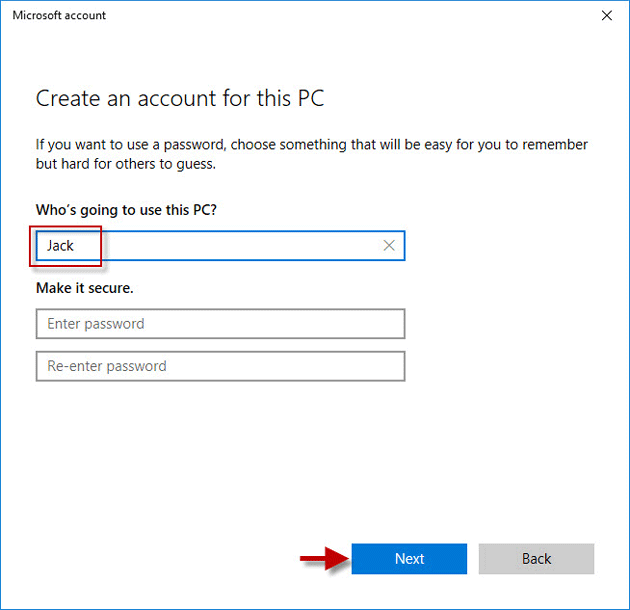
Step 6 Once you click Next, you will be back to the Accounts screen and see the new local account you just created. By default, the newly created account is a standard account. To make it an administrator account, click on the account name and then click Change account type.
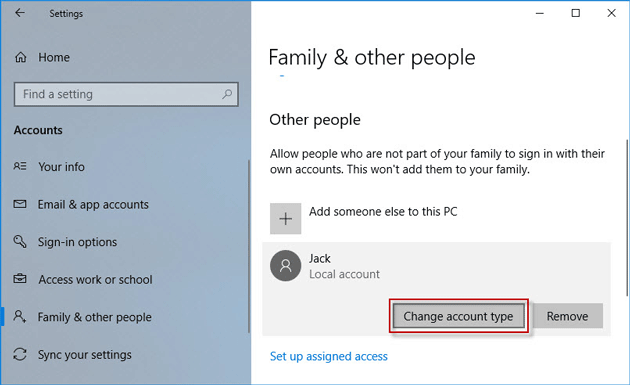
Step 7 Under Account type, select Administrator, then click OK. That's it.
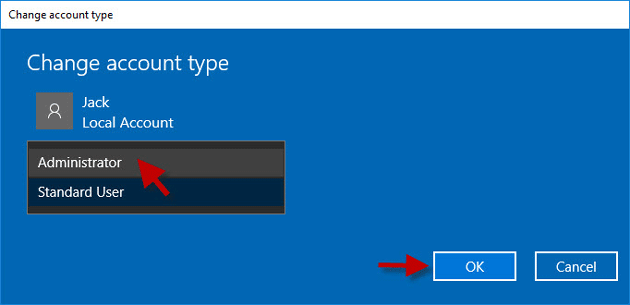
Step 1 Type lusrmgr.msc in Start menu Search box and hit Enter. This will open Local Users and Groups.
Step 2 Right click on the Users folder on the left pane and select New User from the menu.
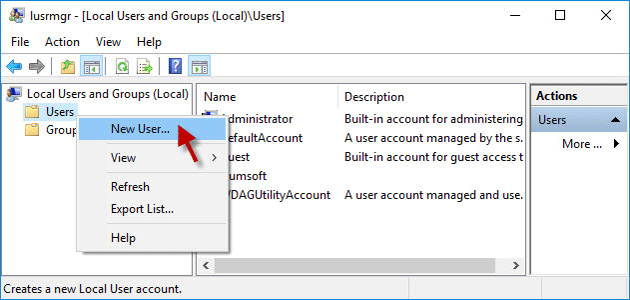
Step 3 Enter a user name for the new user, uncheck "Use must change password at next logon", check "Password never expires", and then click Create followed by Close.
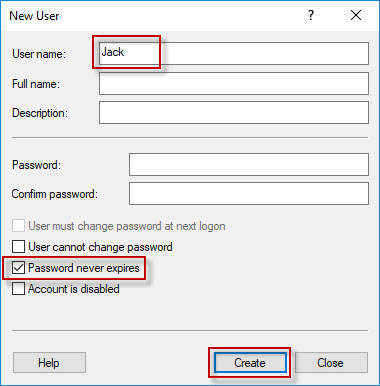
Step 4 Now you can see the new user from the users list. By default, the newly created user is a standard account. To promote the standard user to administrator, double click on the new user to change its properties.
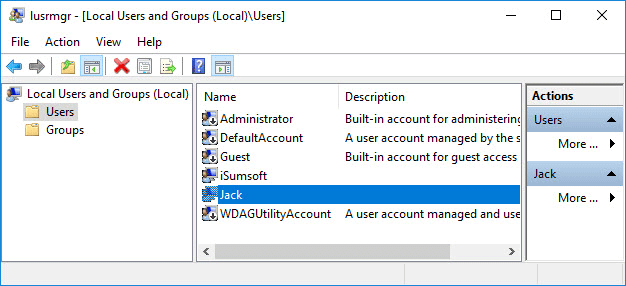
Step 5 When the user's Properties dialog opens, select the Member Of tab and then click the Add button.
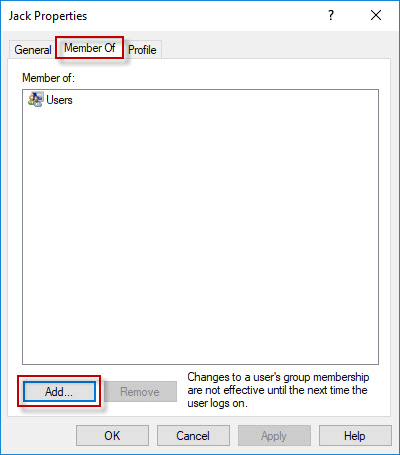
Step 6 When the Select Groups dialog opens, type Administrators in the object names box and then click OK.
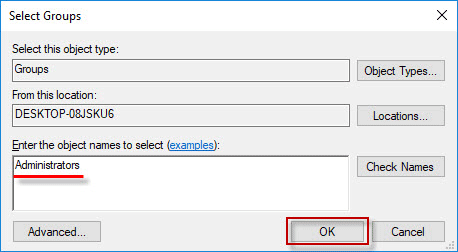
Step 7 Now you can see the new user account belongs to the Administrators group. Click Apply and you've successfully created a new local administrator account in Windows 10.