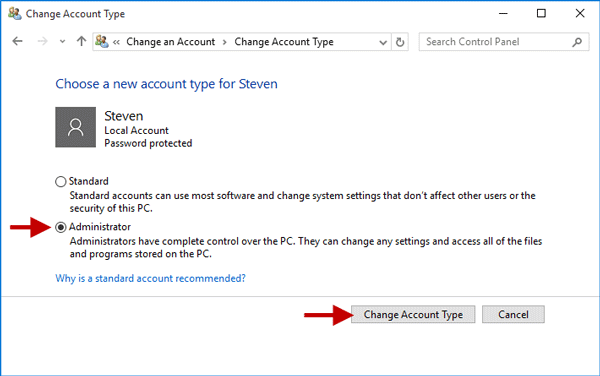"I have disabled the built-in Administrator account on my Windows 10 computer, and then I accidentally changed my only admin account to Standard account. Now there is no admin account on my Windows 10. I can't install/uninstall programs or perform actions that require admin privileges. HELP! Please."
If you are in such a situation where you accidentally lost or deleted your admin account on Windows 10, like above, don't worry, it's not the end of the world. This page will show you how to restore deleted administrator account on Windows 10. There are two methods for your choices:
This method only works if you had created a system restore point on your Windows 10 before you accidently deleted the administrator account.
Step 1 Boot your computer from a Windows 10 setup/installation disc. After computer boots up, choose your language, click Next, and then click Repair your computer.
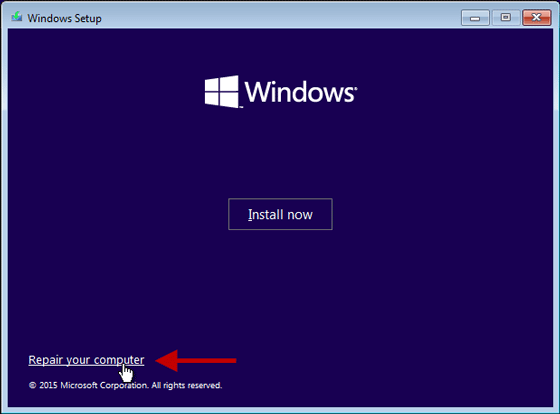
Step 2 Choose Troubleshoot > Advanced options > System Restore.
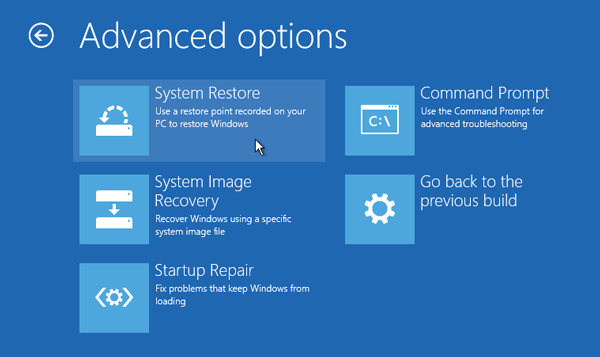
Step 3 Select your Windows 10 to continue.
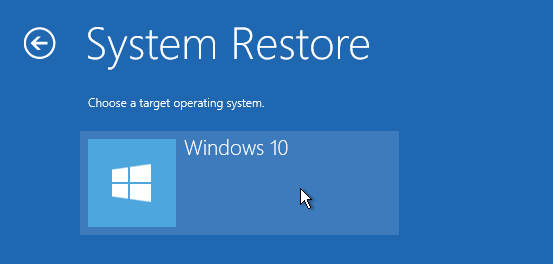
Step 4 Click Next on the System Restore wizard.
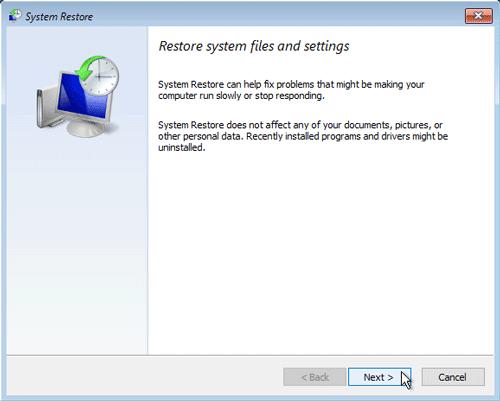
Step 5 Select the point (date and time) before you deleted the admin account, and click Next.
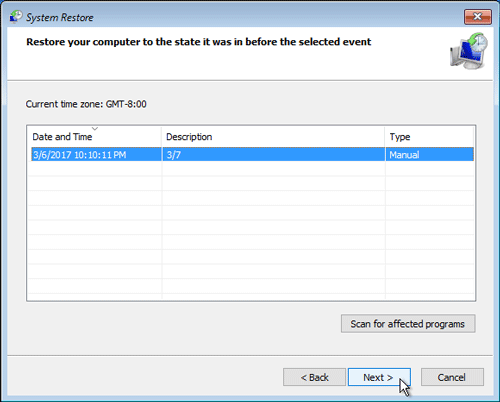
Step 6 Click Finish, and click Yes.
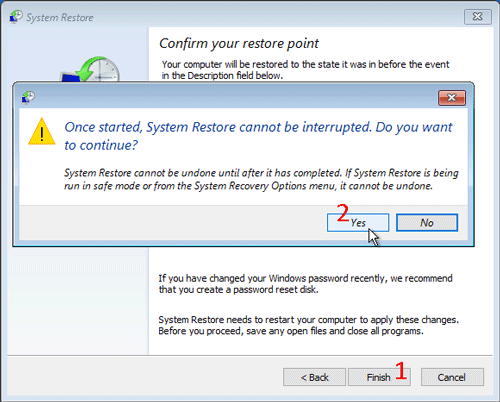
Step 7 Wait while the System Restore process is on.
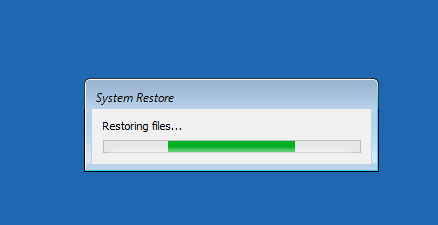
Step 8 After the System Restore process is finished, restart Windows 10, and the deleted admin account is recovered and available.
If the first method doesn't work for your case, this method will help you. Follow the steps:
This step will require you to use a bootable USB drive.
Step 1 On another Windows computer, download and install the Windows Password Refixer software. After the installation is complete, launch this software.
Step 2 Insert a USB flash drive to this computer, and follow the on-screen instructions to burn this software into the USB drive. When the burning process completes, pull the USB drive out of this computer.
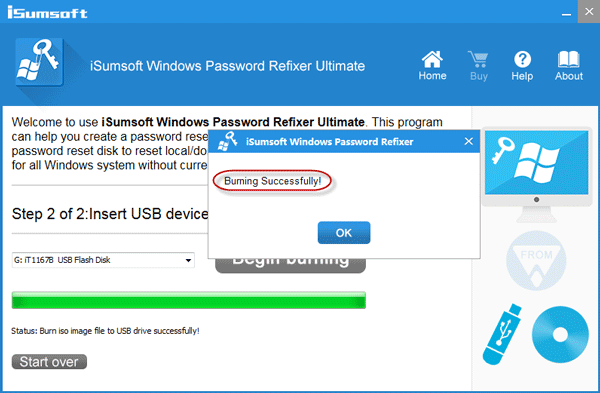
Step 3 Connect the USB drive to your Windows 10 computer on which you accidentally deleted your administrator account, and then set the computer to boot from the USB drive. During the boot process, you will see Windows PE loading. After the boot process completes, the Windows Password Refixer screen will appear.
Step 4 On the Windows Password Refixer screen, click the Add User button. Then in the pop-up dialog, type a user name in the User Name field, leave the Password field blank, and then click OK.
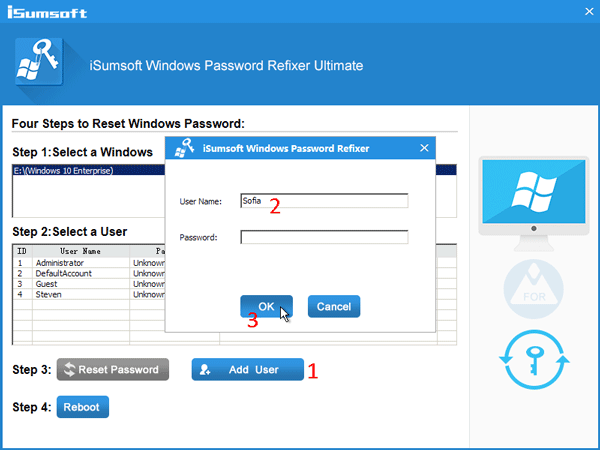
Step 5 Now you can see a new user account with administrative privileges is added in the user list.
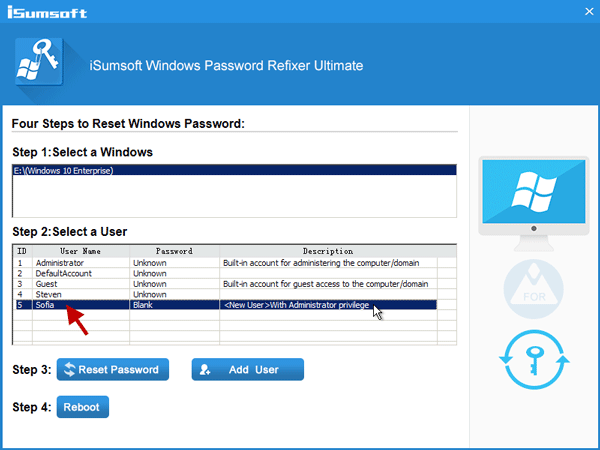
Step 6 Now click Reboot, click Yes on the pop-up dialog and quickly disconnect the USB drive from your computer. Then your computer will restart normally.
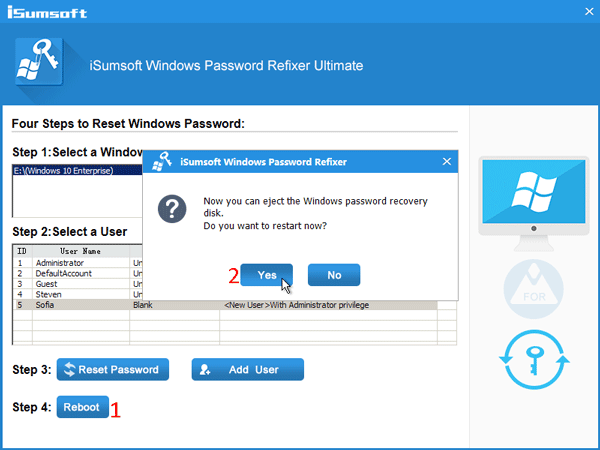
After your computer boots up, sign in to Windows 10 with the newly added user account (Sofia in my case). It will take several minutes to sign in to this new user account for the first time. Just wait.
Step 1 After you sign in, open Windows 10 Control Panel, and then click the "Change account type" link under User Accounts.
Step 2 Select the user account you accidentally changed to Standard from Administrator.
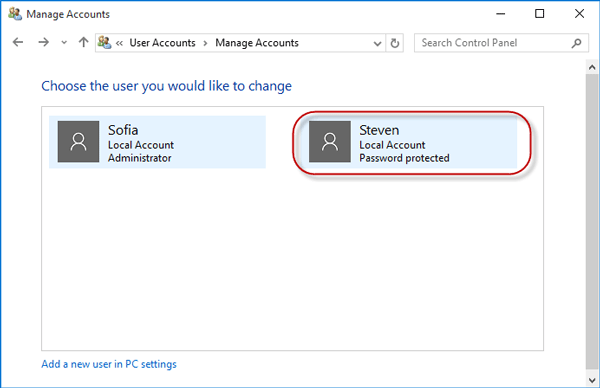
Step 3 Click "Change the account type". On the next page, select Administrator, and click "Change Account Type" button. Now the user account is restored to Administrator account.