If you forgot your Windows 10 password, resetting it is the best solution to regain access without losing data. The easiest method is using a pre-created USB password reset disk, the official option from Microsoft.
But how to reset a Windows 10 password without a password reset disk? Don’t worry! This guide covers several safe and effective methods—at least one will work for you.
If you’re using Windows 10 version 1803 or higher, you can add security questions to your local account, so you can reset your Windows 10 password without the need of a password reset disk.
Step 1 When you type a wrong password to log in to Windows 10, a message prompt will appear on the screen: "The password is incorrect. Try again." Click OK under this message.
Step 2 Then you will be back to the login screen ad see a "Reset password" link appear below the Password box. Click this Reset password link.
Step 3 Once you click the Reset password link, instantly it takes you to the screen where you can answer the security questions and reset your Windows 10 password.
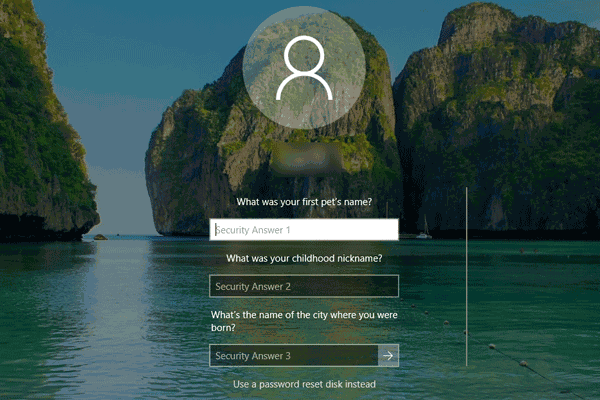
Check the login screen to see if there are other sign-in options for logging in. If you can still log in to Windows 10 with your PIN, Picture password or another administrator account, there is a good chance you can reset your Windows 10 password easily without any disk.
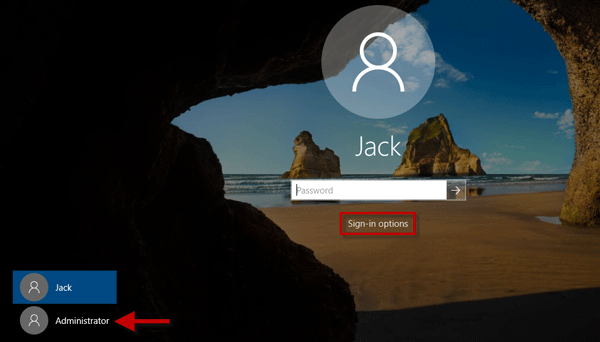
Step 1 Log in to Windows 10 with another sign-in option.
Step 2 Open a Command Prompt as administrator.
Step 3 Type net user user_name new_password and hit Enter key to reset your Windows 10 password. Replace user_name and new_password with your username and desired password respectively.
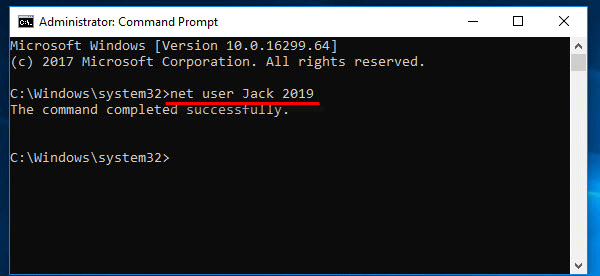
If the above two methods do not work for you, don’t lose your heart. A Windows 10 installation disk also helps to reset Windows 10 password without any data loss. You may not have a Windows 10 installation media, but you can instantly create one on another computer with the media creation tool or by burning a Windows 10 ISO file to a USB drive. The whole process might be a bit troublesome, but it’s a good solution to avoid data loss in the case that you forgot Windows 10 password and have no any password reset disk.
If you forgot Windows 10 password and have no password reset disk and want a way to reset Windows 10 password without effort, Windows Password Refixer will help. Here are the steps.
Step 1 Download and install Windows Password Refixer on another accessible computer.
Step 2 Launch this program, then follow the on-screen steps to burn this program to a USB or CD/DVD flash drive to make a bootable password reset disk.
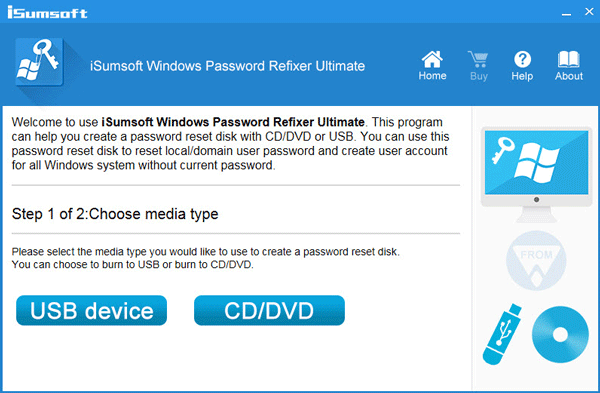
Step 1 Connect the password reset disk you just created with Windows Password Refixer to your computer for which you need to reset Windows 10 password.
Step 2 Then start/restart your computer and access the Boot Menu or BIOS setup to set the computer to boot from the disk (USB or CD flash drive). How to Boot Computer from USB Drive
Step 1 After the computer boots from the disk, Windows Password Refixer will appear on your computer’s screen.
Step 2 Select your Windows 10 OS, select the password-forgotten user and then click on Reset Password to reset this user’s password. The password will be reset to blank in no time.
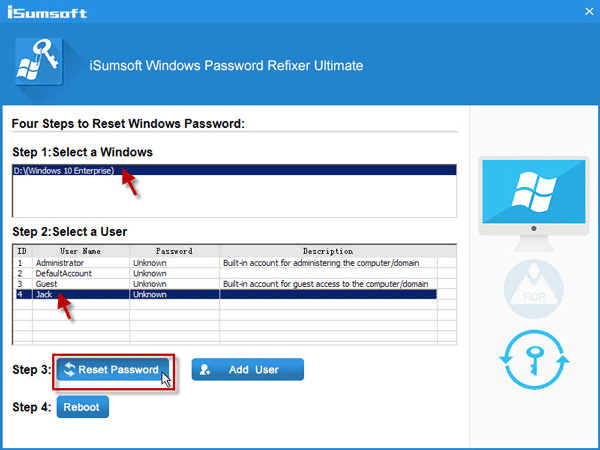
Step 3 Now that your Windows 10 password is reset successfully, disconnect the disk from the computer and then restart the computer. After the computer restarts, you can log in to Windows 10 without the need of a password.
These are all the reliable ways to reset Windows 10 password without a password reset disk. So, there is no need to worry when you forgot Windows 10 password and have no any password reset disk created beforehand.