Forgetting your Dell laptop password on Windows 10 can be frustrating, especially if you don’t have a reset disk. Without the correct password, you can’t log in, which delays your work and puts your personal files at risk. If you signed in with a Microsoft account, resetting your password is simple through Microsoft’s website. However, if you're using a local account, recovering access without a password reset disk requires other methods. In this guide, we’ll show you how to reset your Dell laptop password on Windows 10 without a disk.
If you've created a password reset disk before within Windows 10, just insert that disk (USB drive) into a USB port on your Dell laptop so that you can reset your password by clicking the "Reset password" link on Windows 10 login screen, which should appear under the Password box each time you use an incorrect password to sign in.
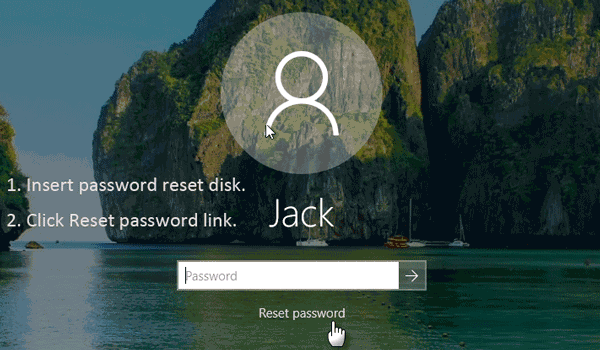
Didn't create a disk? Skip to Part 2.
If you didn't create a disk in advance, it's not your default. After all, a password reset disk needs to occupy a whole USB drive, which means that USB drive should always sit there to wait and you can't use it to do any other task until you forget your laptop password. Never mind. Here are two password reset methods for you, if you forgot Dell Windows 10 laptop password without password reset disk.
If you are wondering how to reset Dell Windows 10 laptop password without using any disk, there is only one way: by answering security questions, but only if you are using Windows 10 v1803 or higher on your Dell laptop and have already set up security questions for your user account.
When you enter an incorrect password to sign in, you will get a message on the Windows 10 login screen: "The password is incorrect. Try again." Click OK under that message so that a link labeled "Reset password" will appear under the Password box. Click that "Reset password" link so that your security questions will display on the screen. Enter your correct answers to the security questions so that you will be allowed to reset your password and then directly log on to your Dell Windows 10 laptop with the new password.
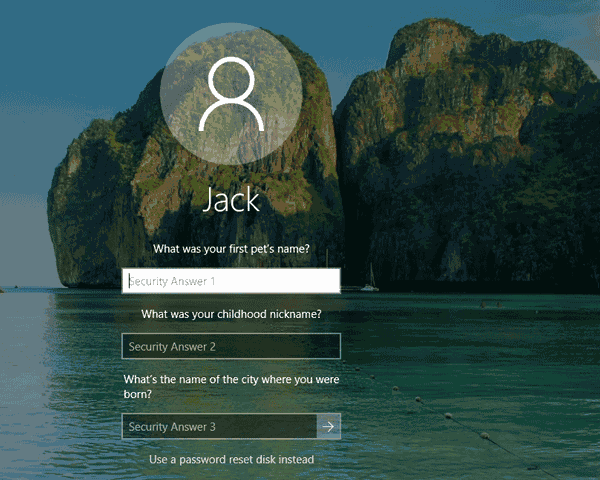
Didn't set up security questions or forgot the answers? Use a password reset disk instead or skip to Method 2.
If you forgot Dell laptop password without any password reset disk or security questions created, and have no other accounts available, then you have to use a third-party Windows Password recovery tool like Windows Password Refixer to reset your password. Here are the steps.
As you now can't access to your Dell Windows 10 laptop, you have to use another device (Windows PC or Mac) to download and install the Windows Password Refixer tool. Once you have it installed, you launch it and then follow its on-screen instruction to burn it into a USB device or CD/DVD flash drive to create a password reset disk.
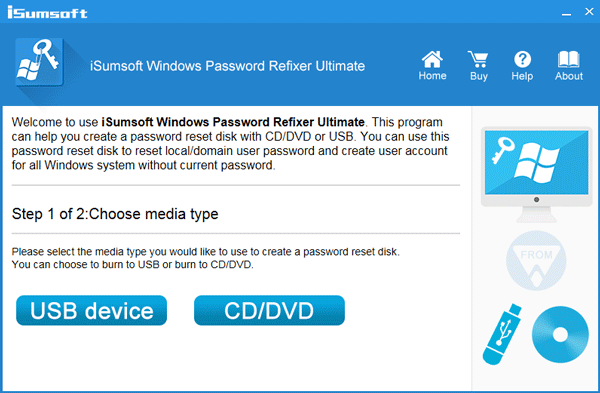
Now insert that Windows Password Refixer disk into a USB port or CD-ROM drive on your Dell laptop. Start/restart the laptop. Once the first vendor logo appears, immediately press and hold the Setup key (F2) or Boot options key (F12) to enter the BIOS Setup interface or the Boot menu and then set that disk (USB device or CD/DVD flash drive) as the first boot device so that your Dell laptop will boot from that disk.
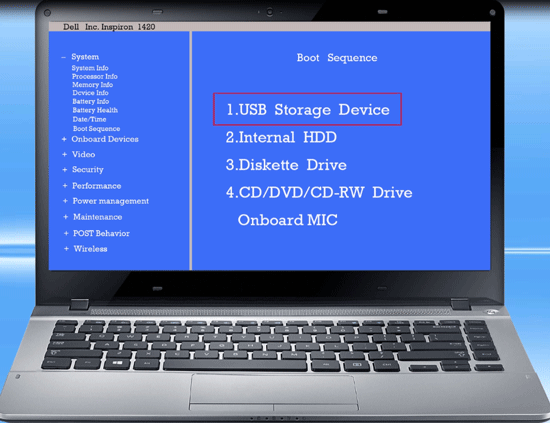
If you make your Dell laptop boot from that USB or CD flash drive correctly, now Windows Password Refixer will start working. It displays the Windows 10 OS running on your Dell laptop and lists all user accounts existing on your laptop. Just select your Windows 10 as well as that password-forgotten user, and then click the Reset Password button to reset the password.
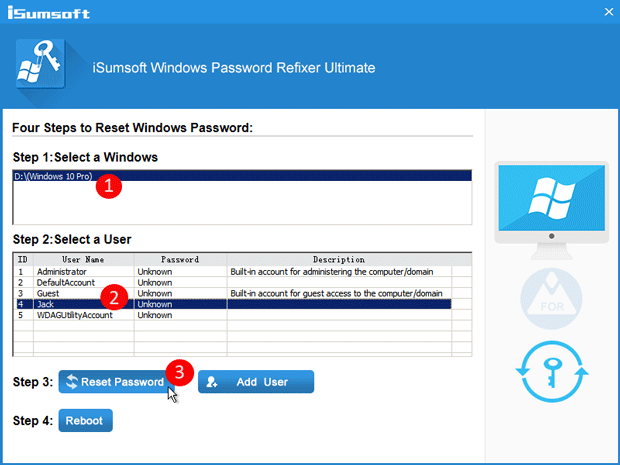
After the password is reset, restart your Dell laptop. Just click the Reboot button and remove the Windows Password Refixer disk from the Dell laptop so that your laptop will restart. This time it will start normally from its local system drive and then you can directly sign in to Windows 10 without password required.