After a long holiday, I turned on my Samsung notebook 9, typed in what I think was the password to log into Windows 10, and BOOM, I realized I have forgot my samsung laptop password. I scrambled to try different combinations of letters and numbers to see what will fit, but nothing worked. What will I do now? Is there any way I can reset the password on Samsung notebook Windows 10? I have important and sensitive files on my laptop and don't want to lose any of them. Please help!
Just take it easy if you are in a similar situation. To ensure you won't lose any data on your Samsung laptop, here we recommend using the Windows Password Refixer tool to reset your password. It is a dedicated Windows password reset tool that can reset the password on the Windows laptop without any data loss. It supports Windows 10 local & Microsoft account and works for various brands of laptops/desktops such as Samsung, Dell, HP, Asus, etc. Here are the steps.
Tips:
Windows Password Refixer ships with password-reset information, which can help you reset Windows 10 password on your Samsung notebook. You need to burn Windows Password Refixer to a USB flash drive before you can put it into use in password reset. The burning process needs to be done on a computer. At this point, you can't access your own Samsung notebook laptop, so you need to borrow another working computer to perform the burning.
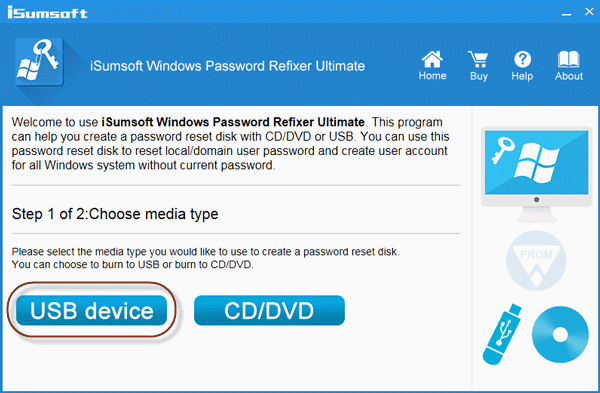
Step 1 Download and install Windows Password Refixer on any working computer, and then launch it.
Step 2 Choose "USB device". Insert a USB flash drive into that computer, and note the USB drive name from the drop-down, and then click "Begin burning".
Step 3 Once "Burning Successfully" pops up, remove the USB drive from the computer.
Now you need to make your Samsung laptop boot from that USB drive before you can reset your password.
Step 1 Power off your Samsung laptop.
Step 2 Insert that USB flash drive into a USB port on your Samsung laptop, and then turn on your laptop. Before the Samsung logo appears, quickly and continuously press the F2 key on your keyboard until the BIOS Setup appears.
Step 3 On the BIOS Setup screen, go to the "Advanced" tab, and navigate to "Fast BIOS Mode" (or Fast Boot) and set it to "Disabled". Disabling the Fast BIOS Mode allows the BIOS to recognize USB drives plugged in.
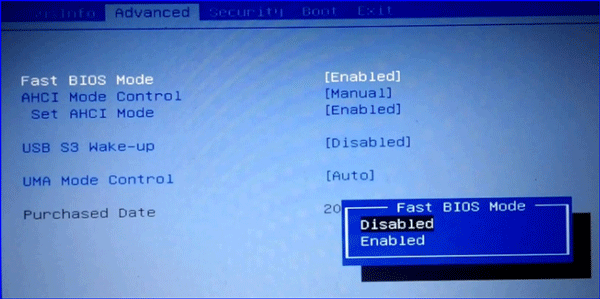
Step 4 Go to the "Boot" tab, set "Secure Boot" to "Disabled" and change "OS Mode Selection" to "CSM OS". Navigate to "Boot Device Priority" and move USB HDD to the top.
Notes: Don't forget to change the "OS Mode Selection" back to "UEFI OS" after you reset Windows 10 password on your Samsung laptop.
Step 5 Press F10 to save your changes and exit the BIOS Setup. Your Samsung laptop will then boot from the USB drive.
If you've made your Samsung laptop boot from that USB drive correctly, you will see Windows PE loading and then Windows Password Refixer appearing. It displays the Windows 10 OS running on your Samsung laptop and lists all user accounts existing on your laptop. Select your target user account and click the Reset Password button.
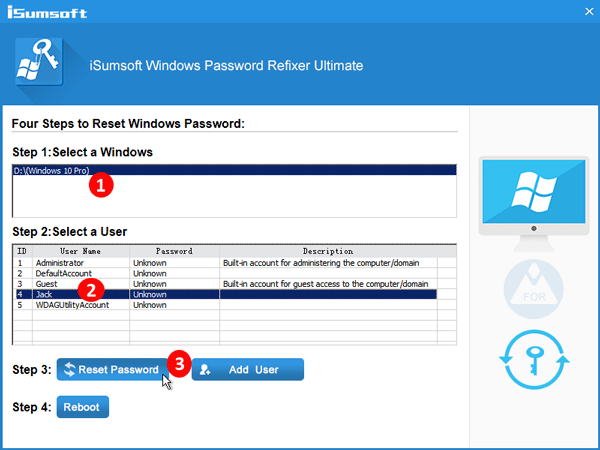
When a dialog pops up to ask if you want to reset the password, just click Yes to agree. If you select a local account, your password will be removed immediately. If you select a Microsoft account, the password will be reset to a new one.
After Windows 10 user password is reset, restart your Samsung notebook by the Reboot button. Don't forget to unplug the USB drive from your laptop. This time your Samsung laptop will restart from its system drive and you can then log in to your Windows 10 without password required (or with the new password if you use a Microsoft account).