Some users cannot log into Windows 11 with the correct password after a Windows update. Additionally, after resetting the password on another device, the new password works on other devices synced with the same Microsoft account, but not on their own computer. This article will guide you through solving the problem that Windows 11 doesn't accept the correct login password.

You might be wondering why the Windows 11 password is not working after update. This section explores some reasons for this issue:
Windows update issues: Updates can sometimes cause temporary logon issues.
Corrupted system boot file: A corrupted boot file can prevent you from logging on.
Sync delays: Changes to your Microsoft account password may not be synchronized immediately.
Keyboard layout changes: Make sure that your keyboard layout is correct (e.g., language settings).
Caps Lock/Num Lock: Check to see if these keys affect your typing.
There is a chance that your keyboard layout may be changed after a Windows update. Windows updates can sometimes reset or alter your original system settings, keyboard configurations included. This can result in changes to the language or layout settings, leading to unexpected modifications in how your keyboard functions. Additionally, if there is a hardware issue with your physical keyboard, you cannot log in to your PC. Therefore, try to use the on-screen keyboard to enter your Windows 11 password.
To do so, on the login screen, click on the Ease of access button and select On-Screen Keyboard. Then enter your password to access your PC.

If your PC is not connected to the internet, it may not recognize the most recent password change associated with your Microsoft account. This lack of online connectivity can prevent the system from synchronizing the updated password information with the Microsoft servers, resulting in a mismatch between the password stored locally on your computer and the updated password associated with your account online.
In such cases, the offline status of your PC can interfere with the authentication process and prevent you from logging on with the recently changed password. To resolve this issue, make sure that your computer is connected to the internet so that it can synchronize the latest password changes with your Microsoft account.
As we mentioned earlier, if the system boot file is lost or damaged, Windows 11 won't accept the correct password. In such a situation, you can access the Windows Safe Mode to fix the boot file. To do so, follow the steps below.
Step 1On the Windows sign-in screen, press and hold the Shift key while you select Power > Restart.

Step 2Upon reboot, select Troubleshoot > Advanced options > Startup Settings > Restart. If your device is encrypted, you'll need to enter the BitLocker recovery key.
Step 3Press the F4 key to start safe mode.

Step 4After accessing the Safe Mode, press Win + R simultaneously, and then enter “regedit” to launch the the Registry Editor.

Step 5On the Registry Editor screen, press Win + F and then enter “Winlogon.”

Step 6If you can find a “GinaDll” file on the right side, right-click and delete it.

If you've exhausted all methods above, but the issue persists. Unfortunately, you may need to reinstall system, removing the password and then create a new one. Here's how to reinstall the Windows 11 from the login screen.
Step 1On the Windows sign-in screen, press and hold the Shift key while you select Power > Restart.

Step 2Choose Troubleshoot.
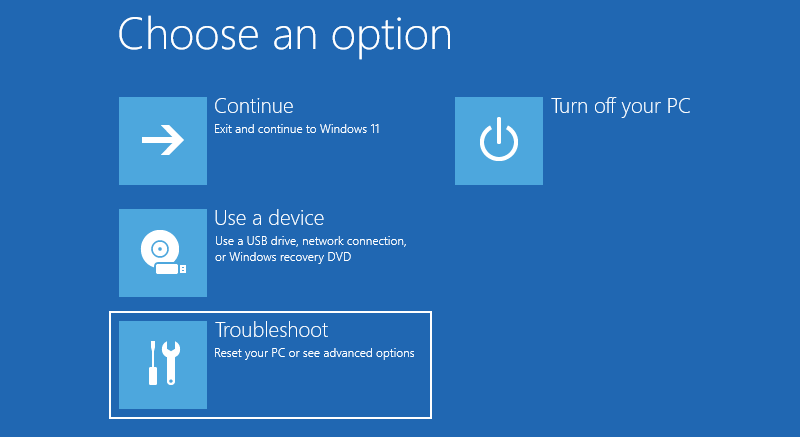
Step 3Click Reset this PC.
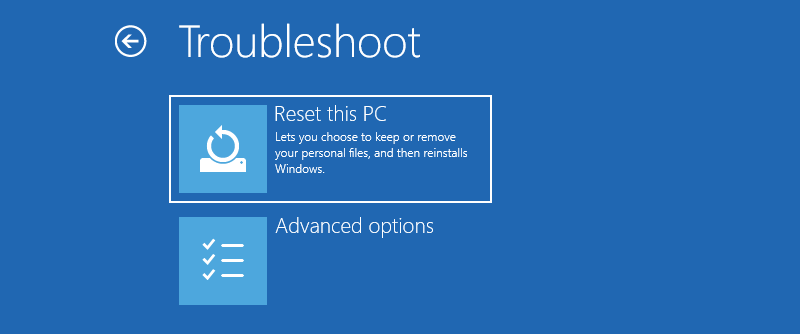
Step 4You are given two options - Keep my files and Remove everything. Note that since Windows 11 won't accept the correct login password, you will need to select Remove everything. Otherwise, if you choose to keep my files, you will still need to enter the Windows 11 login password after the reset.
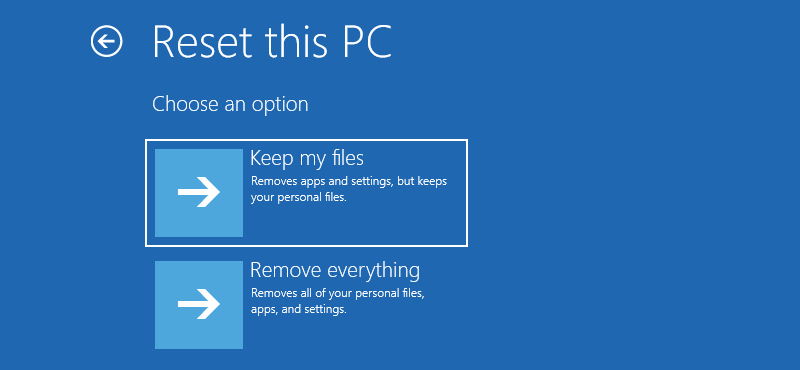
Step 5Next, choose Cloud download or Local reinstall depending on your needs.
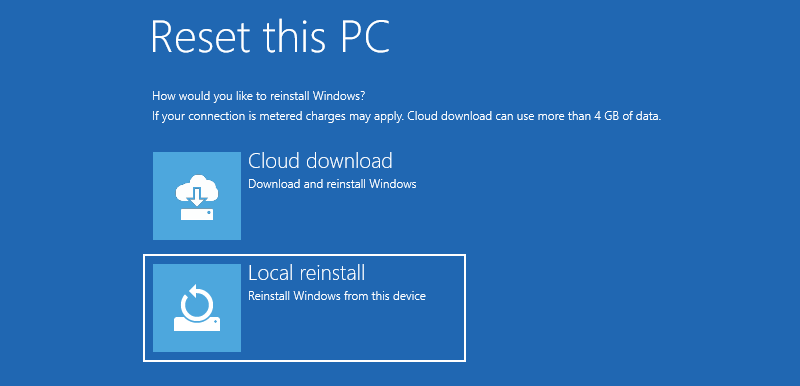
Step 6Click Reset to reset your Windows 11 login password.
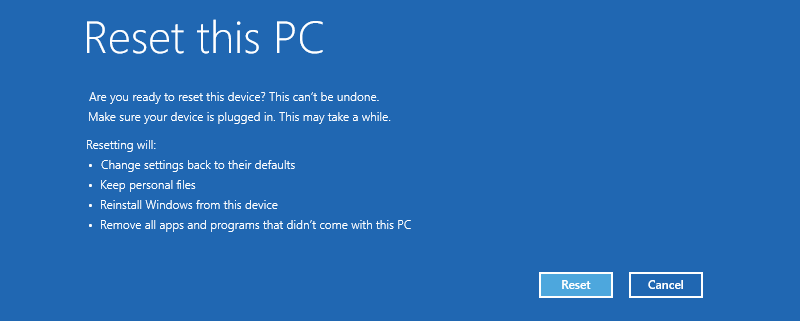
Upgrading your system can sometimes introduce unexpected issues, such as Windows 11 not accepting the correct login password, which could lead to data loss. To prevent this, it's crucial to back up important data before upgrading. This precaution ensures your files remain safe and accessible, avoiding unnecessary data loss.