Have you ever been vexed by the problem – forgot Windows 8 password having no reset disk? Then your system is locked, which makes you get into trouble. Take it easy. You are not alone. Actually, most people who forgot Windows 8 password have no password reset disk previously created. Even so, you still can regain access to your Windows 8 system by several methods, whether you forgot Windows 8 login password or administrator password. Because it is also a so easy task to reset Windows 8/8.1 password without the help of reset disk that everyone can do it. And the most important thing is that there is no data loss.
Way 1: Logon with another administrator account.
If you have another available administrator account, you can sign in to your Windows 8 with this account and reset that password you have forgotten.
Way 2: Logon with PIN code.
If you have created a PIN code for your account, then there will be two sign-in options on the sign-in screen, one is Password and another is PIN. Select the PIN option and enter the PIN code to sign in to the account.
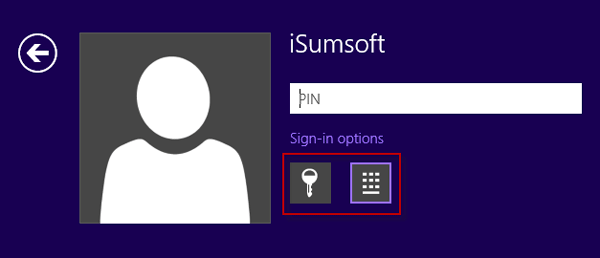
Then reset your password by Command Prompt.
Step 1: Press Win + X and select Command Prompt (Admin). And click on Yes on the User Account Control dialog.
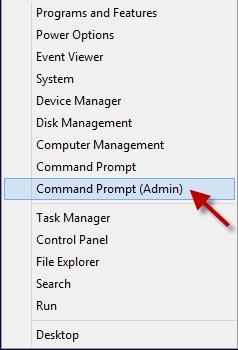
Step 2: On the Command Prompt dialog, type command net user <user name > <new password>. Then hit Enter key. When it displays the message saying "The command completed successfully", you have successfully reset your password.
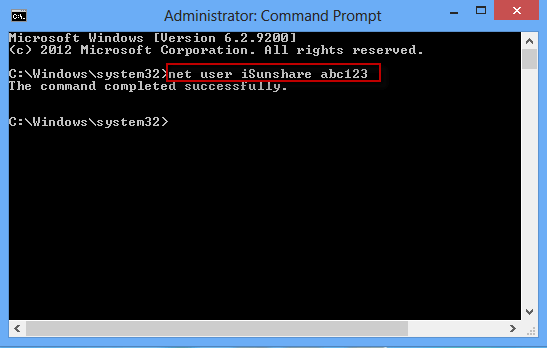
Note: If you can't remember the name of your user account, type the command net user and hit Enter. Then all user accounts in your Windows 8 will be listed.
When forgot your Windows 8 password having no reset disk but you have an available Windows 8 setup disk (installation disk), that's great. Just boot your computer from this disk to reset your Windows 8 password.
Step 1: Boot your computer from Windows 8 setup disk.
1. Insert Windows 8 setup disc or flash drive into your computer.
2. Start or restart your computer. Enter its BIOS setup utility. And set it to boot from the disk.
Step 2: Open Command Prompt.
1. After your computer boots up. Click or tap Next on the Windows Setup window.
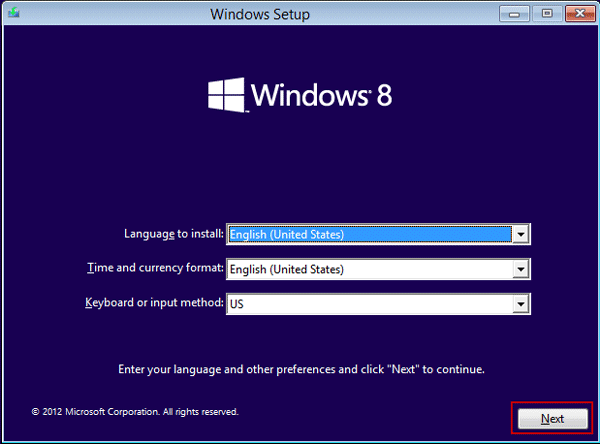
2. Click or tap Repair your computer.
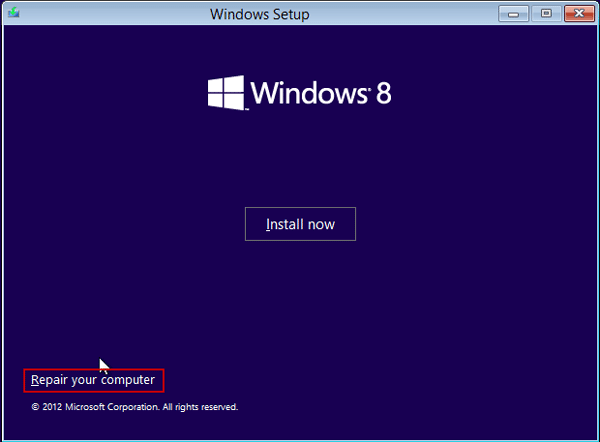
3. Select Troubleshoot option. On the next Troubleshoot screen, select Advanced options. Then on the Advanced options screen, select Command Prompt. Then the command prompt window opens.
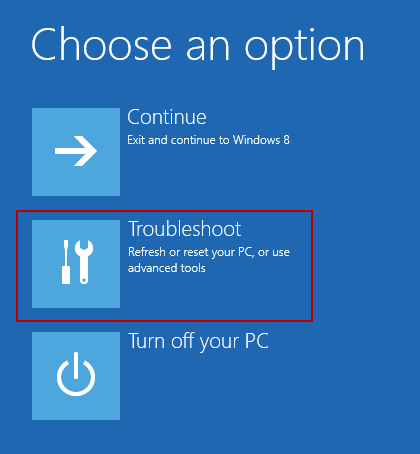
Step 3: Overwrite file.
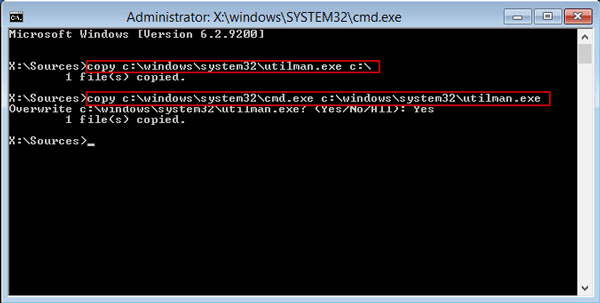
1. On the command prompt window, type copy c:\windows\system32\utilman.exe c:\ and hit Enter.
2. Type copy c:\windows\system32\cmd.exe c:\windows\system32\utilman.exe and hit Enter. Type Yes and hit Enter to agree to overwrite the file.
Step 4: Reset Windows 8 password.
1. Now, take out the setup disk, and reboot your computer.
2. When getting to the login screen. Click or tap the Ease of Access icon at the bottom-left corner of the screen. The Command Prompt window immediately opens.
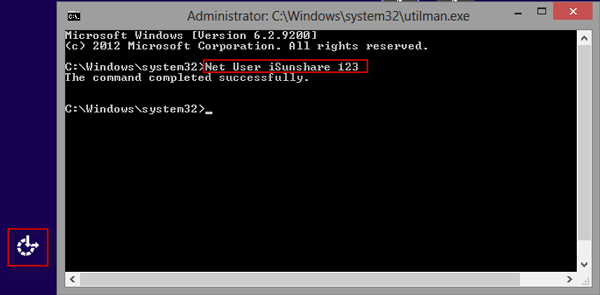
3. Type Net User <Username> <New Password> and hit Enter.
Then you will successfully reset your Windows 8 password to a new one.
4. Now, you need to reboot your computer from the Windows 8 setup disk again and similarly open Command Prompt and execute the command copy c:\utilman.exe c:\windows\system32\utilman.exe.
Now, everything is ok, exit the Windows 8 setup disk and restart your computer. You can log on with your new password.
Forgot Windows 8 password having no reset disk or Windows 8 setup disk (installation disk)? And that's fine. Please refer to solution 3.
If the two ways above don't work for you, then the special Windows password recovery tool - Windows Password Refixer should be the best choice to quickly reset Windows 8 password without losing any data.
Step 1: Get Windows Password Refixer.
Download and install Windows Password Refixer on another accessible computer.
Step 2: Create a password reset disk.
1. Insert a USB disk or CD/DVD flash drive into that accessible computer.
2. Launch the Windows Password Refixer. Select USB device or CD/DVD flash drive depending on the drive you inserted.
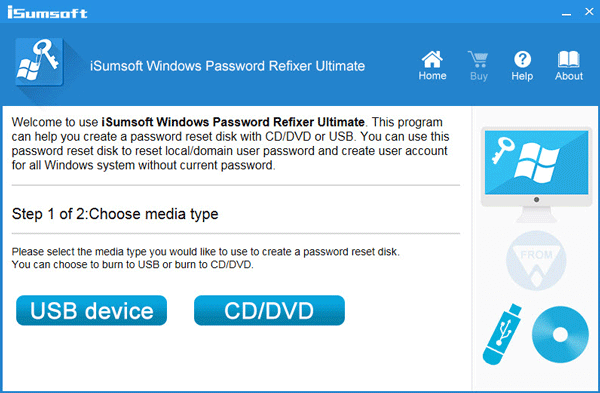
3. Note the drive letter and click Begin burning. Then click on Yes to format your drive.
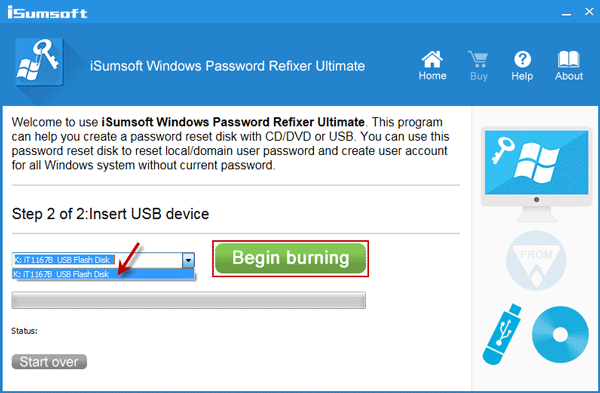
When Burning Successfully, you have successfully created a password reset disk.
Step 3: Boot locked computer from the reset disk.
1. Insert the USB or CD/DVD drive into your password forgotten Windows 8 computer.
2. Start or restart your locked Windows 8 computer. Enter its BIOS setup utility.
3. Set it to boot from the USB drive or CD/DVD drive. See How to boot your computer from USB drive.
After your computer boots up, you will notice it's loading Windows PE and then displays Windows Password Refixer screen.
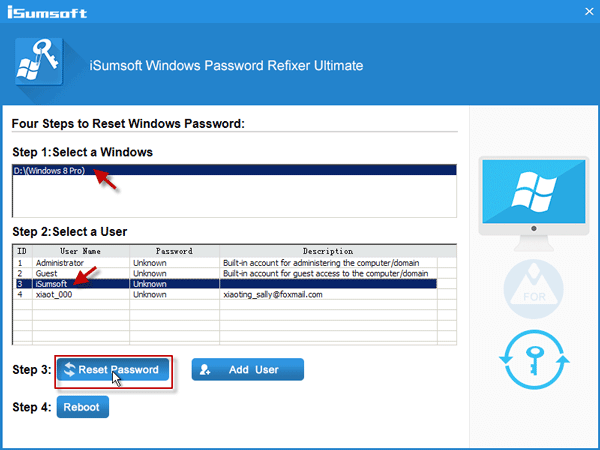
1. Select the Windows 8 system running on your computer.
2. Select the password forgotten account.
3. Click Reset Password.
Your administrator password will be reset to blank. Then click Reboot and take out the reset disk, your Windows 8 will start normally and you can log in as the administrator account without password.