Forgot your Windows 8/8.1 password? Every day, many users struggle with forgotten passwords and need a way to reset them. Fortunately, Windows 8.1 offers multiple methods to reset Windows 8 password without logging in, whether it's a local user, administrator, or Microsoft account password.
Whether using reset disk or Windows 8.1 password reset without reset disk, following explain how to reset password for Windows 8.1 from 3 parts:
If you forgot your local user login password instead of administrator password for Windows 8.1, resetting password is a pretty straightforward matter. That is changing or removing the local user login password as administrator.
Step 1 Log on to Windows 8.1 as administrator.
Step 2 Open the Computer Management. (Press
Step 3 Expand the "Local User and Groups" folder and click "Users" folder.
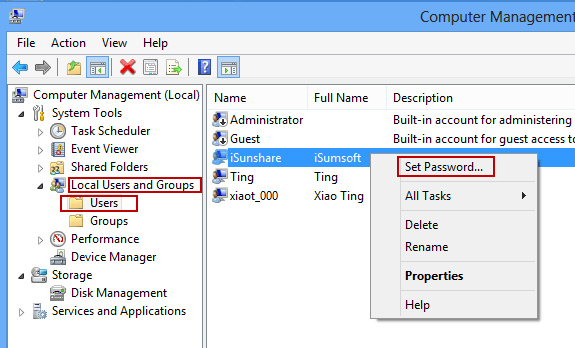
Step 4 Right-click on the password forgotten local user account. And click Set Password.
By this way, you can reset your Windows 8.1 password to a new one but you will lose some data in this local user account.
Similarly, log on to Windows 8.1 as admin. Press
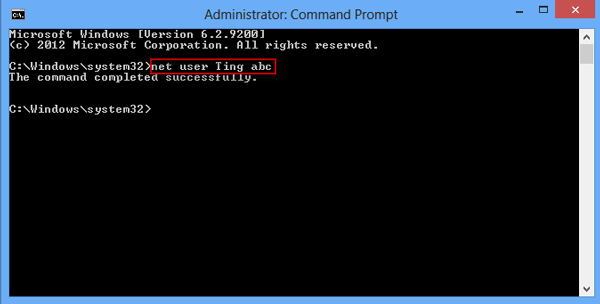
When it displays The command completed successfully, you have reset your Windows 8.1 user login password to a new one. For example, I have reset the password for account Ting to abc.
It is one of Windows 8/8.1 new features that you can use Microsoft account to sign in. You just need to reset Microsoft account password in Windows 8/8.1 online if forgot it.
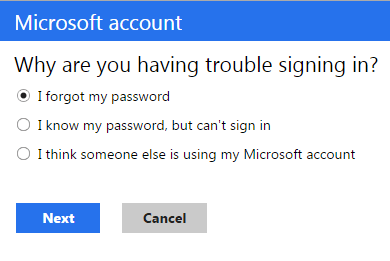
Tips:
It seems a little tricky if you forgot Windows 8.1 administrator password. Actually, it is not at all. It is also very simple to reset Windows 8.1 admin password with the following 2 methods.
A password reset disk is way above our heads, but the premise is that you have ever created such a reset disk for your admin account on Windows 8.1 before forgetting or losing its password. If you didn't, skip this method and refer to the second method - reset Windows 8.1 password without reset disk.
Step 1 When you sign in to Windows 8.1 as administrator with a wrong password, it displays an error message saying "The password is incorrect. Try again." Click OK to close the message so you are back to the logon screen.
Step 2 Now, there is a Reset password link below the sign-in box. Click on the link. And insert your created reset disk into your computer.
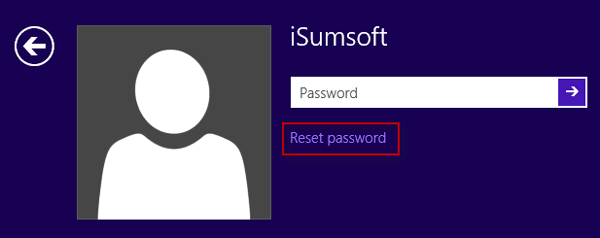
Step 3 Follow the Password Reset Wizard to reset your admin password to a new one or blank.
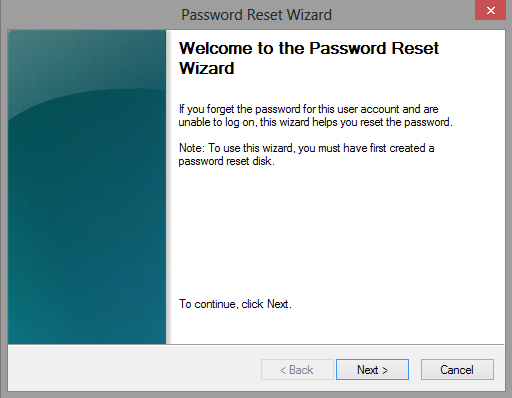
After password reset is finished, you can sign in to your Windows 8 admin account with the new password or without password.
In addition to a password reset disk, an installation disk(system setup disk) also can be used to reset Windows 8.1/8 password. If you have an system installation disk (setup disk), refer to Windows 8.1/8 password reset with installation disk.
Forgot Windows 8.1/8 administrator password having no reset disk? Never mind. Use the special password recovery tool – Windows Password Refixer to quickly reset Windows 8.1 admin password.
Step 1 Download and install Windows Password Refixer on another computer.
Step 2 Insert a USB device or CD/DVD flash drive into that computer with Windows Password Refixer installed.
Step 3 Run Windows Password Refixer. And follow its instruction to burn this tool into the USB/CD/DVD drive.
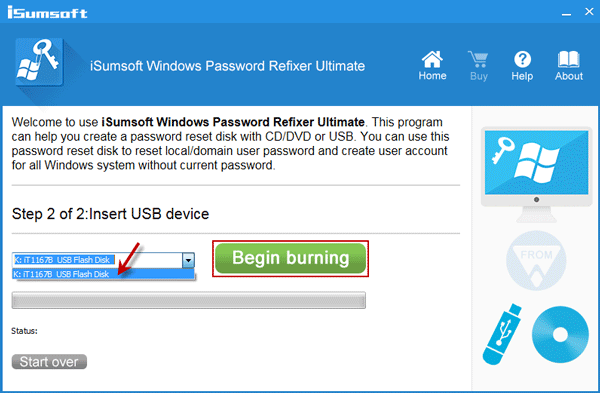
It means you have successfully created a bootable disk when you see Burning Successfully.
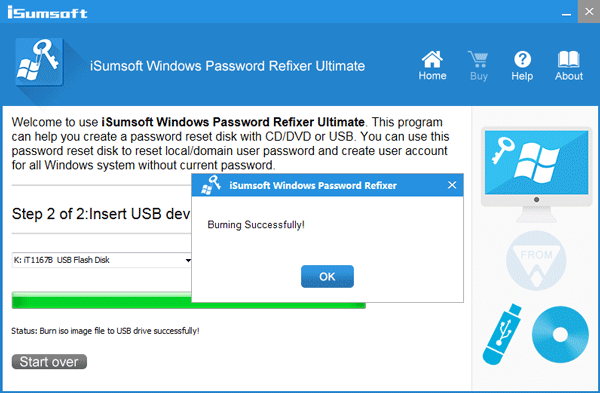
Step 1 Insert the bootable USB device or CD/DVD flash drive into your locked Windows 8.1 computer.
Step 2 Start or restart the computer and enter its BIOS setup utility to set it to boot from USB or CD/DVD. See How to boot your computer from USB drive.
Step 3After your computer boots from the bootable disk, Windows PE will be loaded and then Windows Password Refixer interface will display. On the screen, click your Windows 8.1 system, click the password forgotten admin account, then click Reset Password button. Then the admin password will be reset to blank or can say removing password.
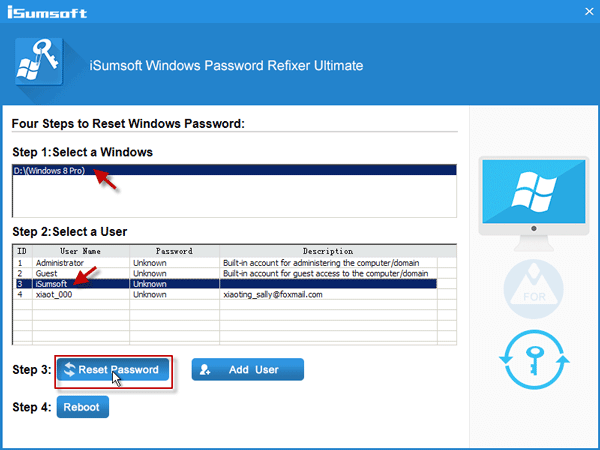
Step 4Finally, click Reboot button and take out the bootable USB device or CD/DVD. Your Windows 8.1 computer will start normally and you can directly sign in to your administrator account without typing password.