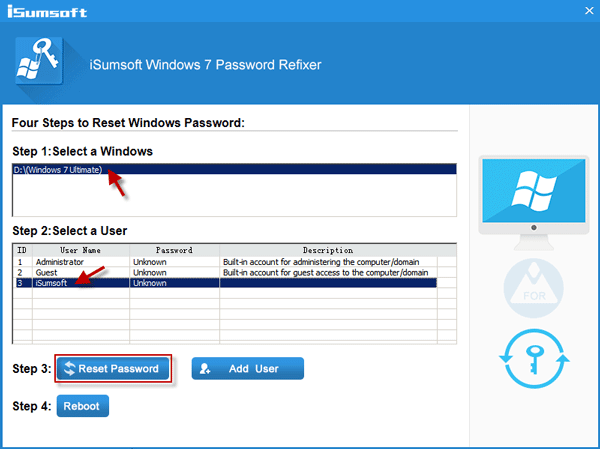Now ask a serious question on everyone's mind: how to reset my Windows 7 password without disk, without neither password reset disk nor installation disk.
Many people know that both a password reset disk and an installation CD/DVD can reset a Windows password. However, most users set a logon password but never create a reset disk, and few keep a Windows installation disk. So, what can you do if you forget your Windows 7 password without a disk? This article provides solutions for resetting Windows 7 password without disk.
Note:
Windows 7 creates its built-in administrator account while system installation. If you have ever enabled the built-in Administrator and didn't set any password for it, its password should be blank by default. Now, you can boot your Windows 7 computer into Safe Mode so that you can access the built-in administrator to reset any other accounts passwords.
Step 1 Start or restart your computer. While it's booting press
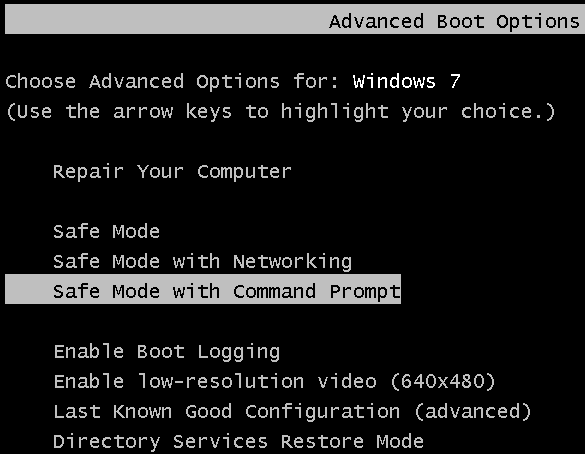
Step 2 Select Safe Mode with Command Prompt by "↑" and "↓" keys.
Step 3 You will directly get into the built-in administrator and the Command Prompt window.
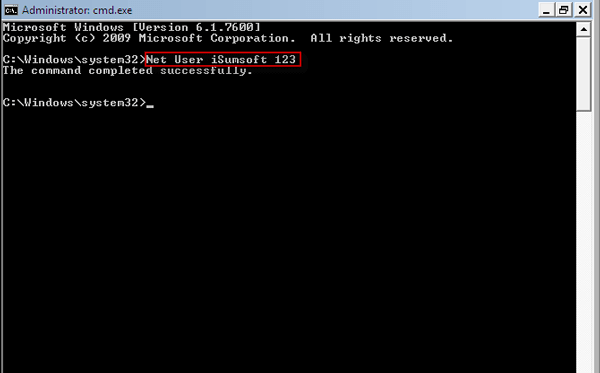
Step 4 Run the command Net User <Username> <New Password>.
When it displays "The command completed successfully", you have successfully executed the command and reset your Windows 7 password to a new one.
If you have not enabled the built-in administrator account which is disabled by default or forgot its password so that you can't access, is there any way to reset Windows 7 password without disk?
Of course, Ophcrack is the well-known free application, which you can use to recover Windows 7 password which consists of no more than 15 characters.
Step 1 On another computer, download the Ophcrack Vista/7 LiveCD from Ophcrack download page.
Step 2 Burn the iso image file into a CD/DVD drive with burn program like UItraISO.
Step 3 Start or restart your password forgotten Win7 computer. Persistently press
Step 4 After your computer boots up, Ophcrack will put Windows 7 password recovery on autopilot.
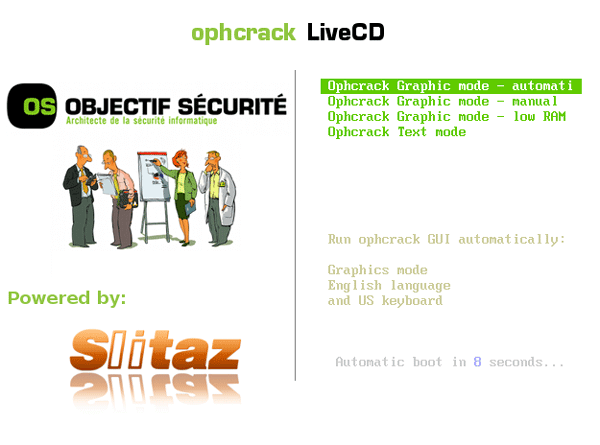
After password recovery is finished, all user accounts and the corresponding passwords should be displayed on the screen. Then write down the user password you forgot.
Although the success rate of recovering Windows 7 password with Ophcrack is almost 99%, it cannot rule out the possibility of failure. Once failed, you can use the advanced tool - Windows 7 Password Refixer to achieve Windows 7 password reset without disk.
Step 1 On another accessible computer, download and install Windows 7 Password Refixer.
Step 2 Insert a USB or CD/DVD flash drive into the computer.
Step 3 Launch the Windows 7 Password Refixer. Follow its guide to burn it to the USB/CD/DVD flash drive. Before burning, you will need to agree to format your USB or CD/DVD media.
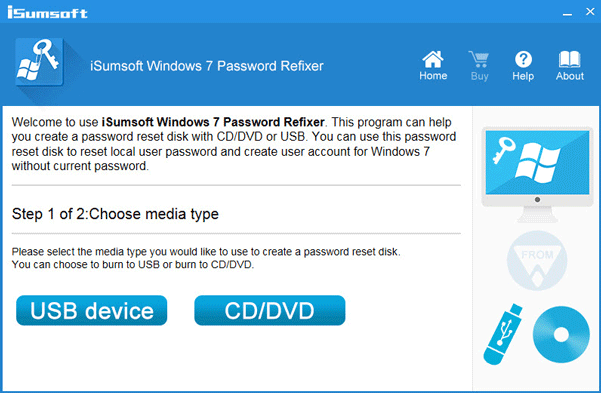
When the "Burning successfully" message displays, you successfully get a bootable disk.
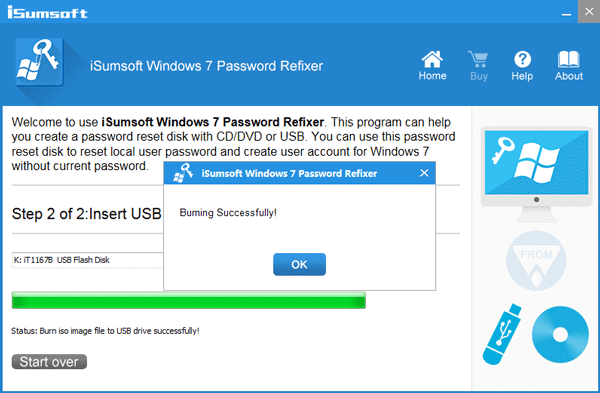
Step 1 Insert the bootable USB/CD/DVD flash drive into your locked Win7 computer.
Step 2 Start or restart your computer. Press DEL or F2 to enter its BIOS Setup Utility.
Step 3 Set your computer to boot from the USB or CD/DVD device by changing boot options.
Step 4 After your computer boots, follow its guide to reset your Windows 7 password to blank.