If you are also a Windows 8 user and have set password for login to your Windows 8, you may wonder how you can login to Windows 8 without password in many situations.
Situation 1: A Windows login password is necessary for the data security on your computer. But sometimes you may think that it is inconvenient and a waste of time to be stuck at the sign-in screen and need to type a password to login to Windows 8 each time you start your computer. So you want to bypass the logon screen and automatically login to your system.
Situation 2: Suddenly one day, you forgot your Windows 8 login password and couldn't logon to your system. Without that password, how can you login to Windows 8?
If you are in situation 1, you need to cancel Windows 8 login password. If you are in situation 2, you need to remove Windows 8 login password.
Cancel Windows 8 login password so that each time your computer starts or restarts, you can bypass the logon screen and automatically login without password even if you've set a login password for your Windows 8.
Step 1: Press Win + R keys to bring out Run dialog box. Then type control userpasswords2 or netplwiz.exe and hit Enter.
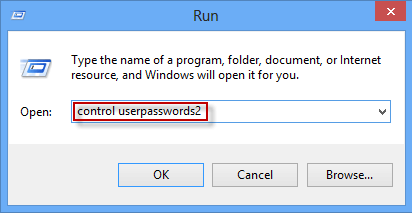
Step 2: The User Accounts dialog box opens. Select Users tab. Select the user account which you want to login to without password, and uncheck Users must enter a user name and password to use this computer. Then click Apply button.
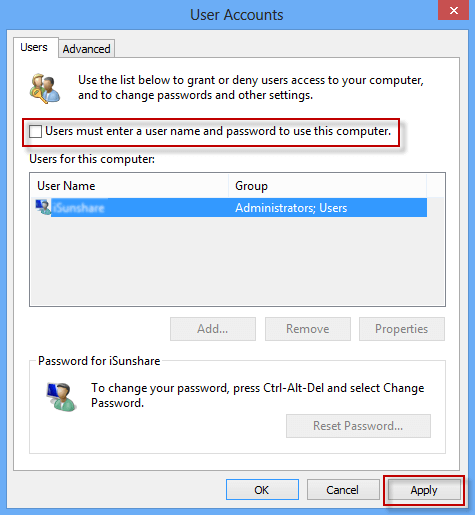
Step 3: On the Automatically sign in dialog box, type the user's login password both in the Password and Confirm Password fields and then click OK to save changes.
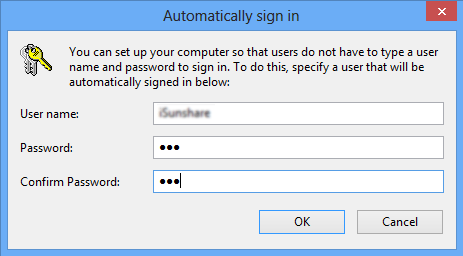
After that, each time you start or restart your computer, you can skip the logon screen and automatically login to your Windows 8 without password.
Tips:
1. Make sure your entered password is correct, or you will fail to cancel your Windows 8 login password which will cause that you still need password to login.
2. If you use your computer in public, for your data security you are not recommended to cancel Windows 8 login password.
When forgot the password for login to Windows 8, there are many ways you can choose to remove the forgotten password without login to Windows 8. Here introduce the quickest and easiest way.
Step 1: Make a password reset disk on another computer.
1. Insert a USB or CD/DVD media into any one computer you can login as administrator and surf the Internet, then download and install iSumsoft Windows Password Refixer.
2. Launch this software. Select your inserted media type, note the media letter, and then click Begin burning button. You get a password reset disk until a Burning Successfully dialog box pops up. The process just needs about 1 minute.
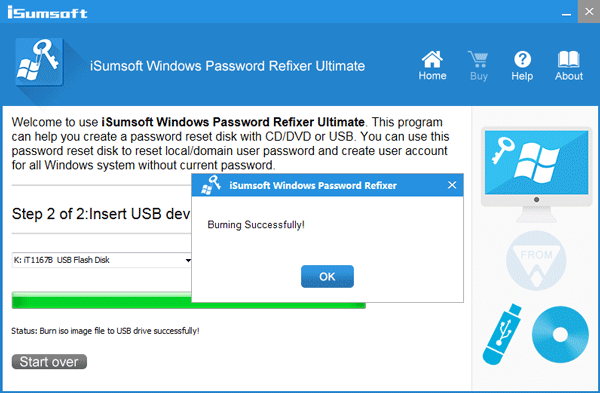
Step 2: Use the reset disk to remove login password on your Windows 8 computer.
1. Insert the password reset disk into your password forgotten and locked Windows 8 computer.
2. Start or restart your locked computer and set it to boot from the USB or CD/DVD drive.
Tips: How to boot a computer from USB drive or How to boot a computer from CD/DVD.
3. After your computer boots up, you can see Windows Password Refixer window displayed. Select your Windows 8 system and the password forgotten user account, then click Reset Password button.
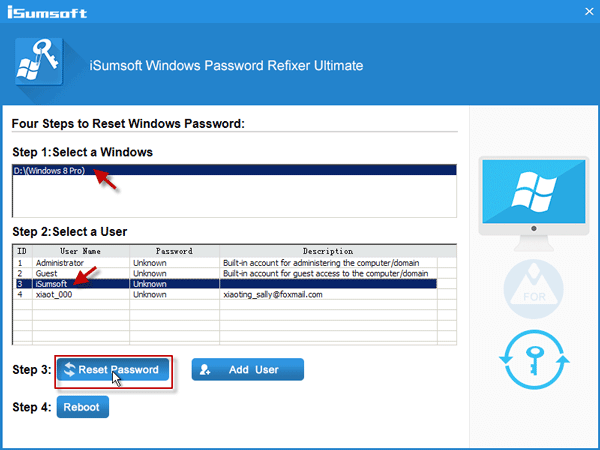
4. You are asked if you agree to reset the password to blank. Just click Yes to confirm. Then your Windows 8 login password will be immediately removed.
Step 3: Reboot computer and login to Windows 8 without password.
After password is removed, click Reboot button and take out the USB or CD/DVD drive to reboot your computer. After computer boots up, you can login to your Windows 8 without password. (You won't be asked for password on the sign-in screen at all and can directly get to your Windows 8 desktop.)
In addition: You can also click the Add User button to add a new admin account without password by default. Then login to your Windows 8 as the new administrator account.