Services.msc is a service management application built in Windows that allows you to start, stop, or disable services installed on your PC. Normally, you can easily open this app by typing services.msc in the taskbar search box or the Run dialog box. However, sometimes the services.msc can not start or suddenly stop working.
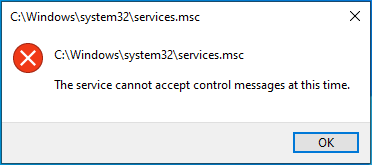
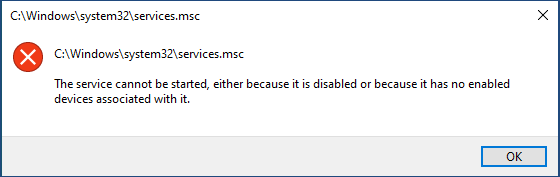
If you are facing this problem right now, don't worry. Here is a list of solutions that may help to fix Services.msc not opening in Windows 10.
Some programs errors or bugs can be solved by simply restarting the computer. Restarting the computer can close tight programs and free up system resources, so that the failed applications can resume work normally. It does not absolutely work, but it's worth a shot. If you have restarted your Windows 10 PC, but you still cannot open Services.msc, move on to another solution.
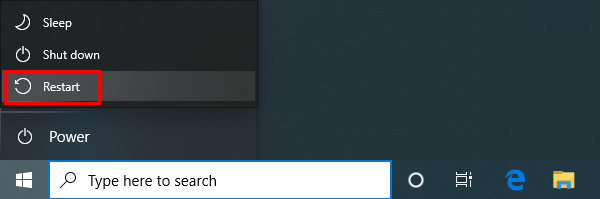
Damaged or corrupted system files can responsible for Services.msc not opening in Windows 10. So, it’s necessary to check for corrupted system files. Follow these steps.
Step 1: Hold down W+R on your keyboard to open the Run dialog box. Type in cmd and click Ok button to open Command Prompt.
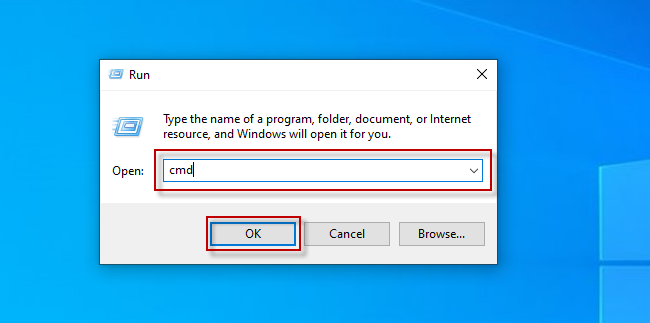
Step 2: When Command Prompt opens, type in SFC /SCANNOW, and press Enter key.
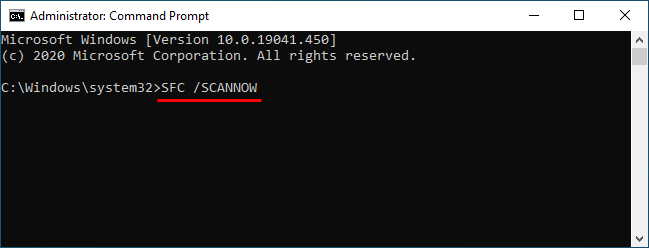
Step 3: Just wait for the System Scan to complete. If any corrupted system file is found, the SFC tool will repair it automatically.
The reason why Services.msc can't be opened is probably because the Application Information service is disabled. In this case, you can enter Windows 10 Safe Mode to restore the Application Information services. The specific steps are as follows.
Step 1: Restart your Windows 10 to the Safe Mode.
Step 2: After entering Safe Mode, open Services.msc by typing services.msc in the Run dialog.
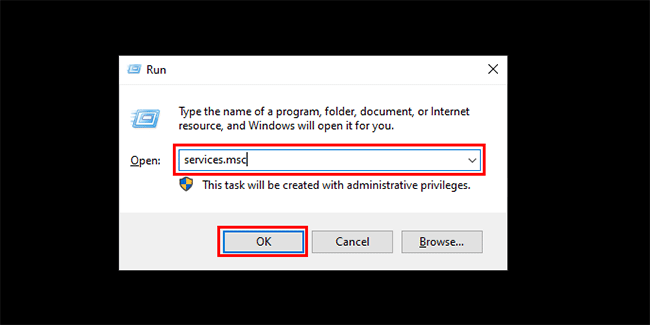
Step 3: In the Services window, double click the Application Information service to open its Properties dialog. Choose the startup type as Manual, click Start under Service status, and then click the Apply button.
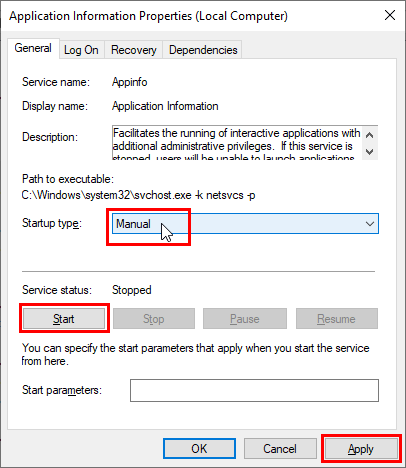
Step 4: Restart your Windows 10 to exit the safe mode and enter the normal mode. After that, you should be able to open Services.msc without any problems.
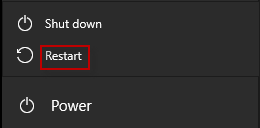
If Services.msc is not opening in your Windows 10, it’s perhaps because the MSC file extension has lost its association with the Microsoft Management Console. Here is how to fix it.
Step 1: Open Settings using Win + I, go to Apps > Default apps, and then click Choose default apps by file type.
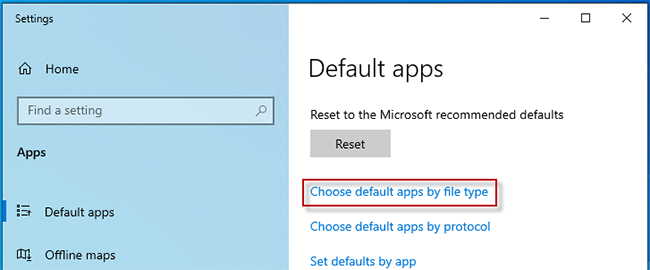
Step 2: Slide down until you find the .msc file. Check if the MSC file is associated with the Microsoft Management Console app. If not, click on the associated app on the right side of the MSC file, and then choose Microsoft Management Console from the list in order to associate it with the MSC file.
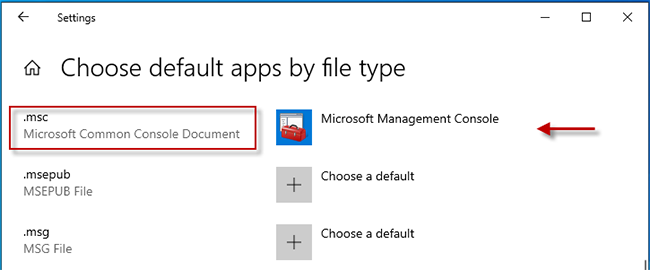
Step 3: Restart your PC and check if the Services.msc can open.
If you have tried all the methods above, but the Services.msc still cannot be opened, use another service manager app to manage your services. iSumsoft System Refixer is a handy Windows system optimization app with service management option, which allows you to safely enable and disable system services. It’s even easier to use, comparing to Services.msc. Here is how it works.
Step 1: Download and install iSumsoft System Refixer on your Windows 10.
Step 2: Launch this app and select the System Service tab on the top. Under this tab, it displays a complete list of all services on your PC, and shows which services must be enabled and which ones are recommended to be disabled. You can enable or disable a service by simply clicking on the Enable/Disable button.
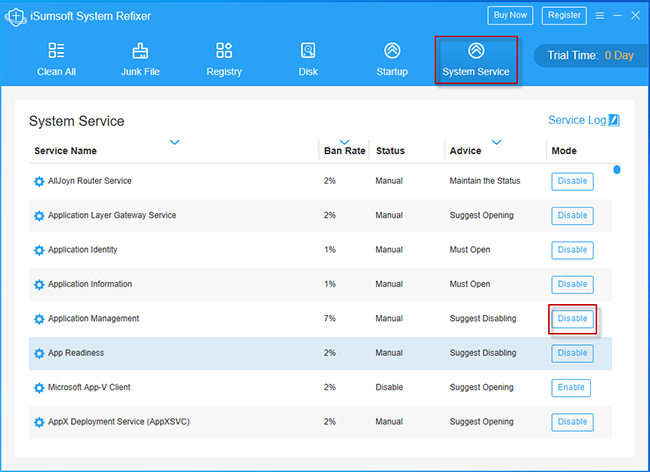
If all the methods mentioned in this articles had been tried, but you wouldn't open Services.msc, then you may need to scan your Windows 10 for viruses or malware. If nothing works, the last resort is to use a Restore Point to restore Windows 10 to a previous state. Provided that you have not create a system restore point before, you have to reset or reinstall Windows 10.