A service is an application type that runs in the system background without any user interface, and without needing a user to log in to the PC. You can manage them start, stop, and disable actions for services on local and remote computers.
This is the easiest way to start or disable a Windows Service.
Step 1: Open the Services snap-in window.
Press the Win + R keys to bring up Run dialog box, then type in services.msc, press Enter key.
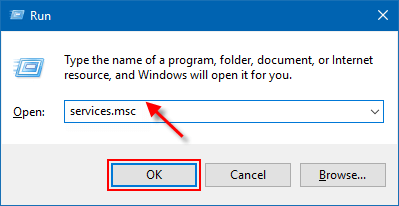
Step 2: Then you Start, Stop, or Disable any service you want to change its action. To start a service, right-click on it, and then click Start.
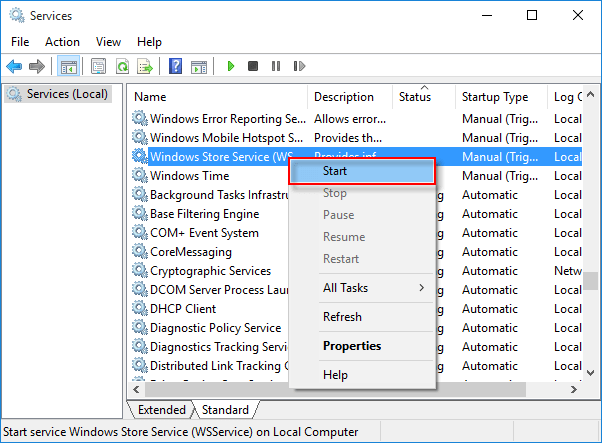
Be careful when choosing to stop or restart services, because if you set these services to Disabled, Windows will prevent them from launching.
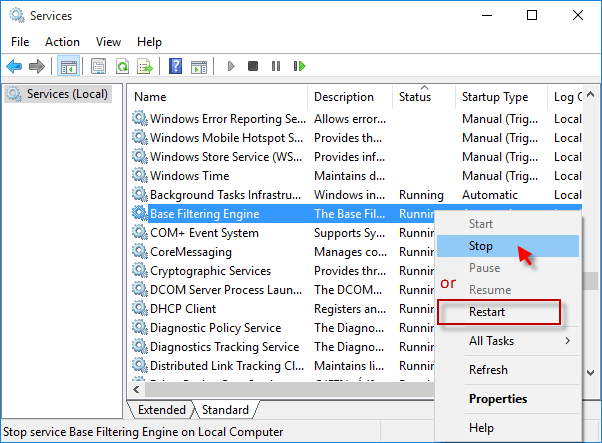
Step 3: You can manage a program Startup type by double-clicking on it.
In General tab, you can set a service to run as either automatically, manually at startup when a user signs in to Windows, or disabled a program to speed up boots process.
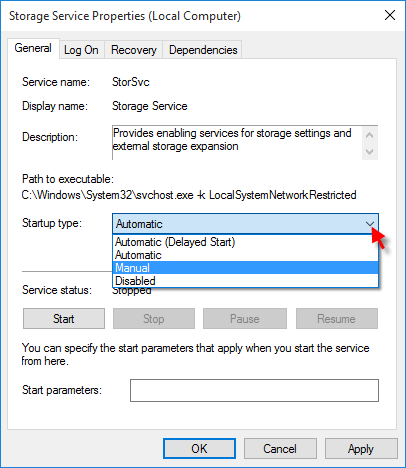
Here are the different startup types you'll see for various services:
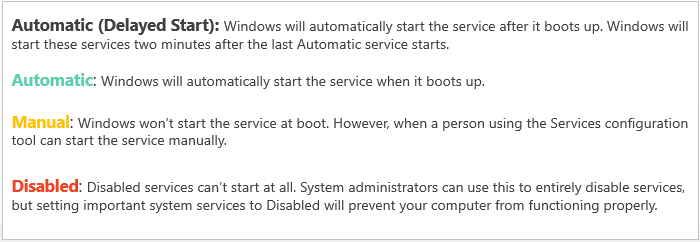
You can easily start, stop, and restart a service in Task Manager.
Step 1: Open Task Manager.
Press Ctrl+Alt+Delete combination keys, then select Task Manager in security option screen.
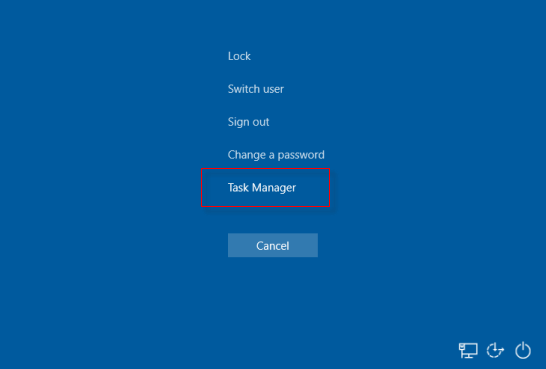
Step 2: If it opens in mini mode, click on More details button.
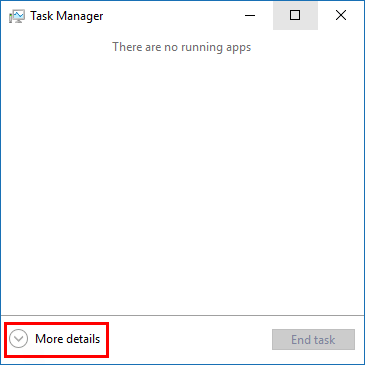
Step 3: Click the Service tab. This tab displays all programs that start with Windows.
Then you can start a Service by right-clicking on it, then select Start.
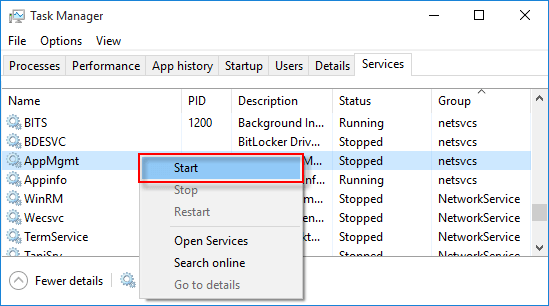
Step 4: To disable or delay loading of Windows Services.
You can choose to stop or restart the Service which is in stopped Status.
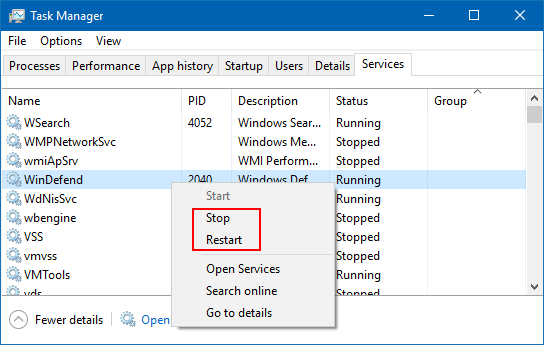
You can start, stop or disable a service by modifying registry key.
Step 1: Open the Registry Editor.
Press the Windows + R keys to open the Run dialog, type in regedit, and press Enter.
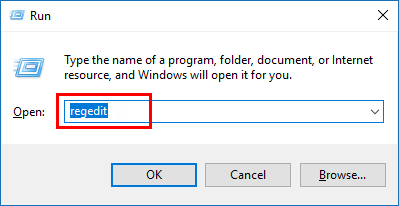
Tips: If it prompts a UAC dialog, click Yes. Learn more ways to disable UAC pop-up in Window10.
Step 2: In Registry Editor, go to the location of that service (example: VMTools):
HKEY_LOCAL_MACHINE\SYSTEM\CurrentControlSet\Services\VMTools
In the right pane of VMTools, double-click on Start DWORD to modify its DWORD.
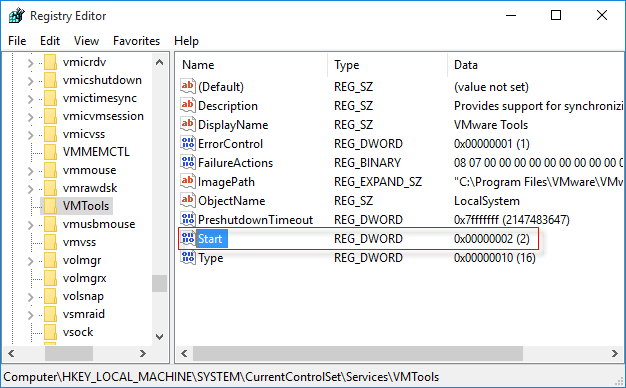
You can set that service to start automatically (Value data = 2), manually, or disable it. If I want to start that service manually, so I type digital 3 in that box under Value data.
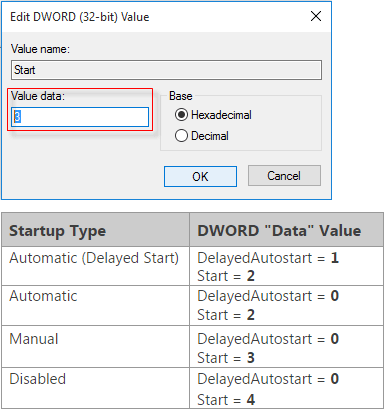
Tips: There are a few Automatic services you could consider setting to Manual:
When you are finished, close Registry Editor, and then restart computer.