File Explorer, previously known as Windows Explorer(explorer.exe) is a program management process that provides the graphical interface you use to interact with most of Windows item, like the Start menu, taskbar, notification area. When you are required to restart Windows Shell, use one of the ways below, you can close and restart Windows Explorer quickly and easily.
You can quickly end or restart any running app in Task Manager.
Step 1: Open Task Manager.
Right-click on the Start button, click Task Manager from Quick Links menu.
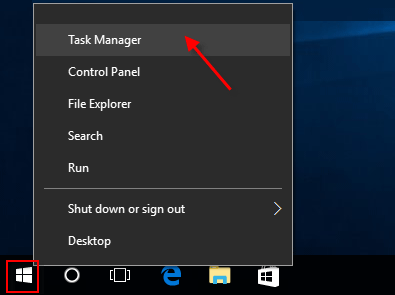
Step 2: If it opens in mini mode, click on More details button.
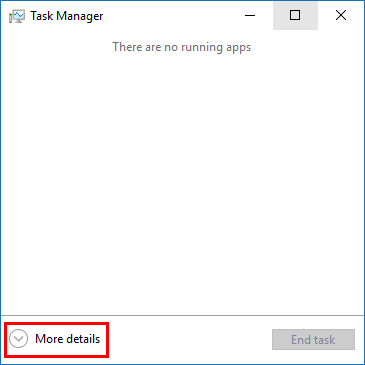
Step 3: select Windows Explorer in the Processes tab, and click on the Restart button.
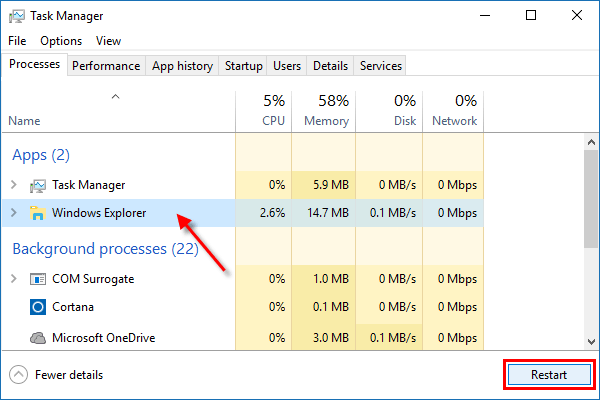
Exit Explorer is a hidden feature in Windows 10 that allows you to directly exit Windows Explorer without going through Task Manager tabs. Just do as follows:
Step 1: Press the Ctrl + Shift keys, then right-click on Start Menu or Taskbar.
Step 2: Release the Ctrl + Shift keys, and right-click on Exit Explorer.
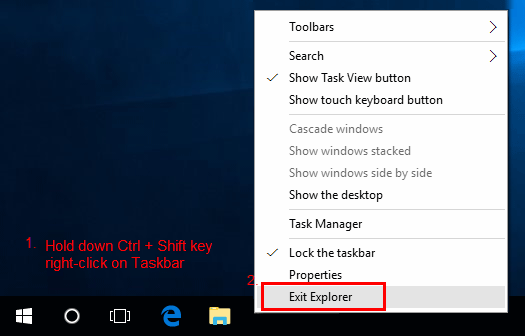
Note: When the explorer.exe process has been stopped, and you are stuck with a blank black desktop with only your mouse pointer displaying. Go on Step 3 to start explorer.exe process.
Step 3: Open Task Manager. (Press combination keys: Shift+Ctrl+Esc)
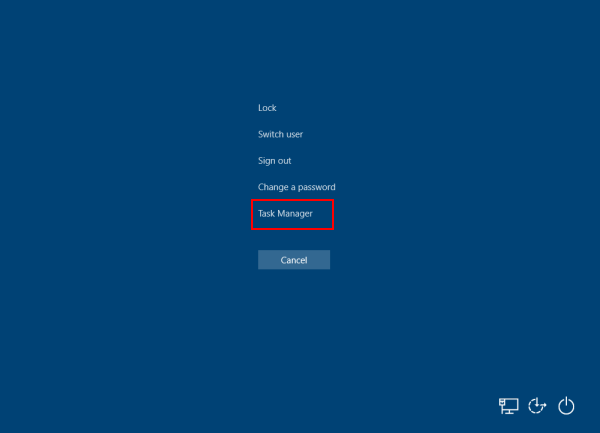
Step 4: If it opens in mini mode, click on More details.
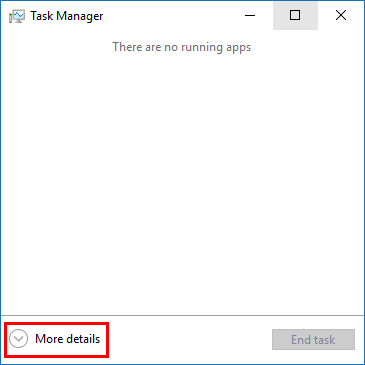
Step 5: Click on File in the menu bar, and click on Run new task.
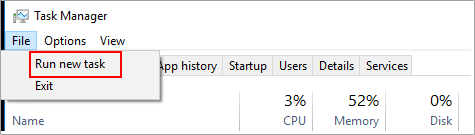
Step 6: Type in explorer.exe, and then click OK.
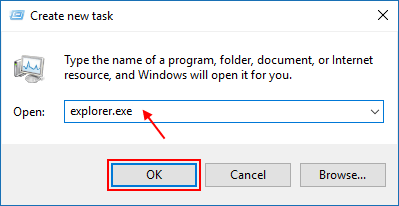
You can restart explorer.exe easily by using command.
Step 1: Open Command Prompt.
Press Win + X shortcut keys, then click Command Prompt in Quick Links menu.
![]()
Step 2: Type in taskkill /f /im explorer.exe command, then hit Enter to stop the explorer.exe process.
Step 3: Then type in start explorer.exe command to start explorer.exe process.
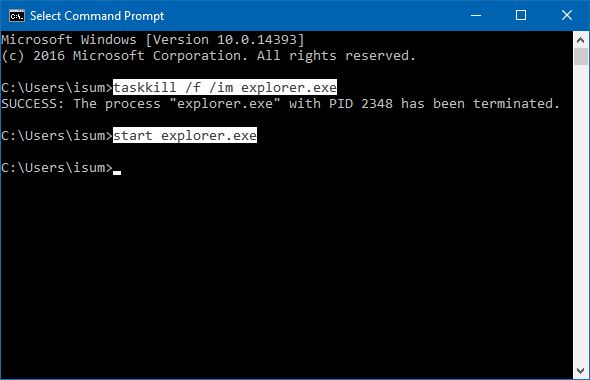
When finished, explorer.exe has been refreshed, you should be able to use your PC normally.