
Updated:
If you are getting into such circumstances that the operating system or apps are hanging or freezing, you may have to shut down and restart Windows very quickly. Instead of performing a hard restart (reboot), performing an Emergency Restart could be helpful. Here this tutorial will show you how to do it.
Emergency Restart is a hidden feature in Windows 10 that allows you to force an immediate reboot, if your PC is not responding or if you cannot normally restart your computer, do as follows:
Step 1: Press the Ctrl+Alt+Delete keys to bring the security options screen.
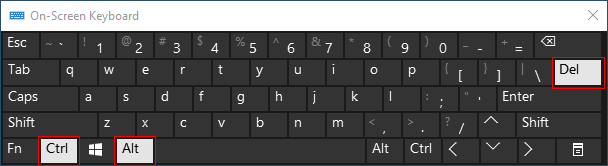
Step 2: Press and hold down the Ctrl key on the keyboard, then click the Power icon at the bottom-right corner.
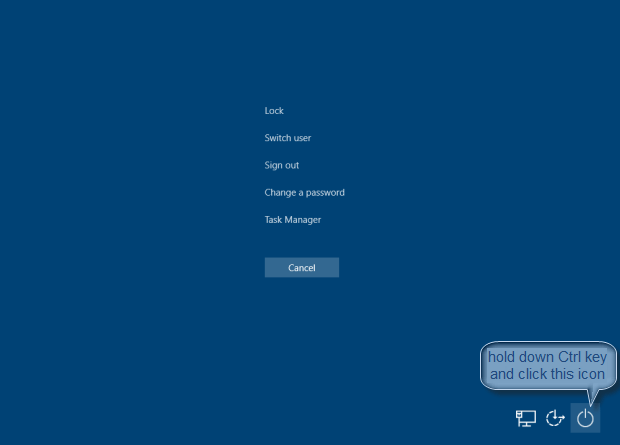
Step 3: Windows will warn you that it will perform the emergency restart. Click OK to do it.
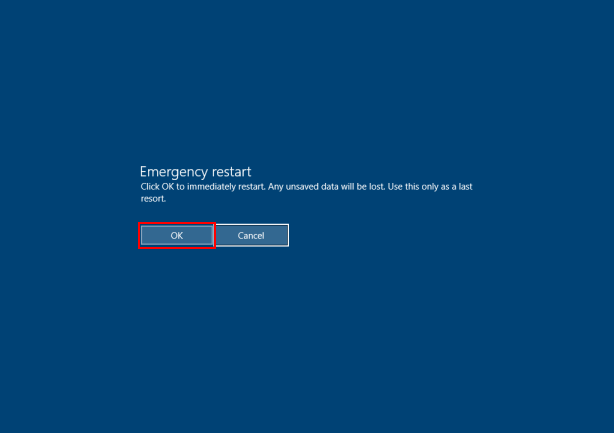
Windows 10 will force the PC to immediately shut down without saving your work you're doing, and then boot into Windows.
Latest Articles
Hot Articles
We use cookies to improve your browsing experience, provide personalized content, and analyze traffic. By clicking 'Accept', you agree to our use of cookies.
Support Team: support#isumsoft.com(Replace # with @)Sales Team: sales#isumsoft.com(Replace # with @)
Resources
Copyright © iSumsoft Studio All Rights Reserved.