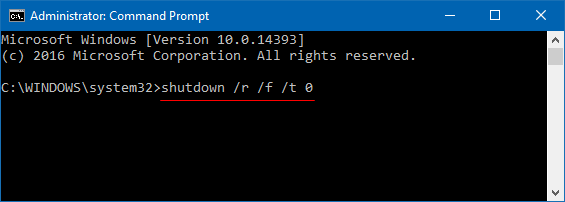If you don't plan to use your PC for a while, then you could shut down your PC by pressing the Win+X keys, press U, and press U again. A shutdown will close all apps, sign out all users, and completely turn off the PC. Users in Windows 10 are able to perform a hybrid shutdown (fast startup), hibernate, or a full shutdown on the PC.
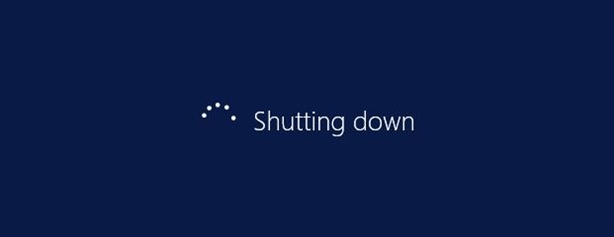
Perform a full shutdown can extend your battery's life when you don't plan to use your PC or reinitialize your Windows 10 PC when you want to boot from another media, here's how:
Step 1: Open Start menu, select Power button.
Step 2: Press and hold the Shift key on keyboard, while clicking on Shut down, and then release the Shift key to perform a full shutdown.
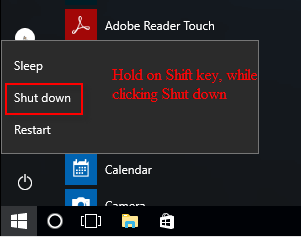
Step 1: Open Command Prompt as administrator.
Instantly open Command Prompt(Admin) by using WinX keyboard shortcuts: press Win+X, and A.
![]()
Step 2: Then execute the following command, and press Enter key.
shutdown /s /f /t 0
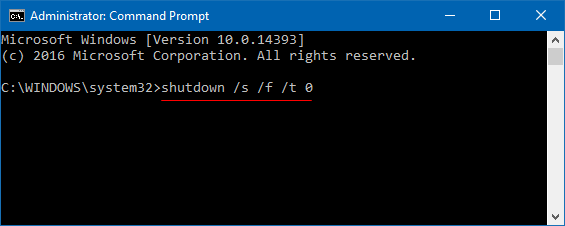
If you want to perform a system restart after fully shutting down Windows 10, run the following command:
shutdown /r /f /t 0