Windows PCs should shut down fairly quickly unless there's a problem causing a shutdown delay. When you find your computer takes longer to shut down than it usually takes, you may want to make it shutdown faster. This article describes serval ways to speed up Windows 10 shutdown.
If you have enabled fast startup, it should help to reduce the Windows boot time. To reduce time out to kill service or app, here's how:
Step 1: Open registry editor.
Press Win + R keys to open Run dialog. Type regedit and press Enter key.
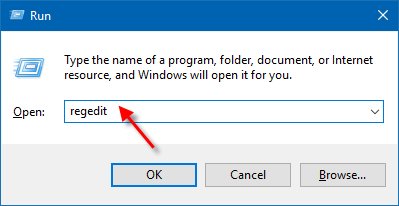
Step 2: In the registry editor, navigate to this folder:
HKEY_LOCAL_MACHINE\SYSTEM\CurrentControlSet\Control
In the right pane of Control folder, double-click on WaitToKillServiceTimeout to modify it.
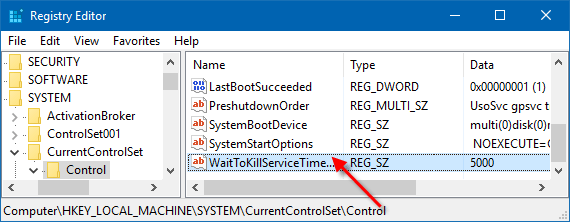
Step 3: Set the value data as 2000 and press OK.
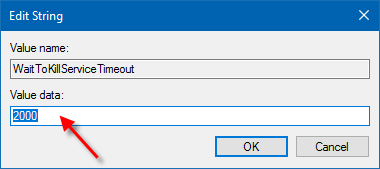
Note: The default value (time) is 5000, it means 5 seconds. Then value data 2000 means 2 seconds.
If you have set your Page file to be cleared on every shutdown for security reasons, it will take some time when Shutdown/Restart computer. To reduce your shutdown time, do as follows:
Step 1: Start Registry Editor. (regedit)
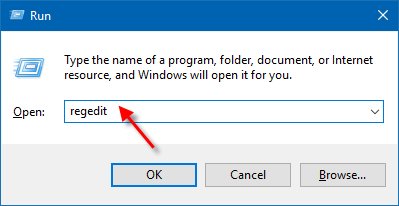
Step 2: In Registry Editor, navigate to the following registry key:
HKEY_LOCAL_MACHINE\SYSTEM\CurrentControlSet\Control\Session Manager\Memory Management
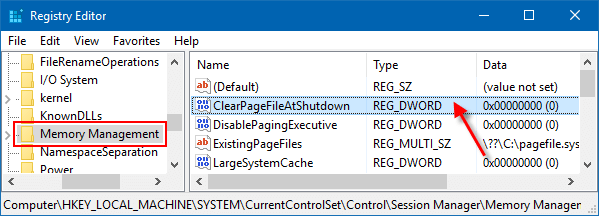
Step 4: Then double-click on ClearPageFileAtShutdown to change its data value to 0 (Disabled).
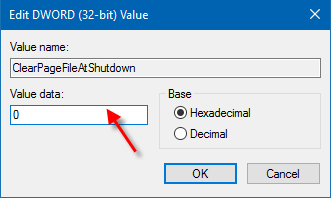
Step 5: Restart the computer (press Win+X, U) to make change takes effect.
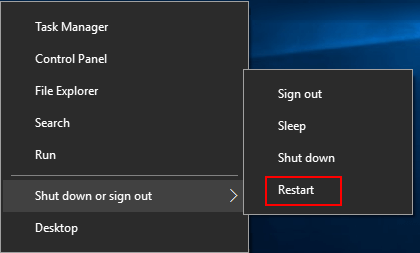
Windows shuts down slowly when it is set to clear the virtual memory pagefile on shutdown. In order to shut down your PC faster, you can turn this setting off, here's how:
Step 1: Open Local Security Policy. (secpol.msc)
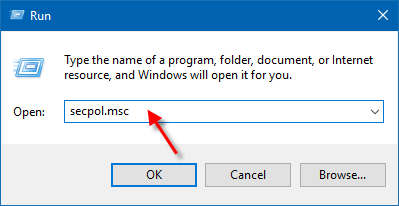
Step 2: Then open Local Policies and Security Options in the left pane of Local Security Policy.
Step 3: In the right pane of Security Options, double-click on the Shutdown: Clear virtual memory pagefile policy to open its properties. Then Disable this policy.
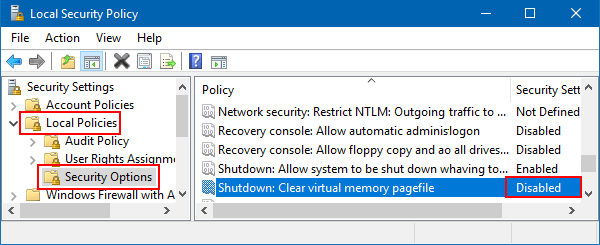
If your computer is taking too long to shut down, you can create a desktop shortcut for shutdown. These shortcuts not only allow for quick access to the shutdown function, but hibernate, restart, and advanced startup as well.
Step 1: Right-click on any empty area of Desktop, and select New > Shortcut.
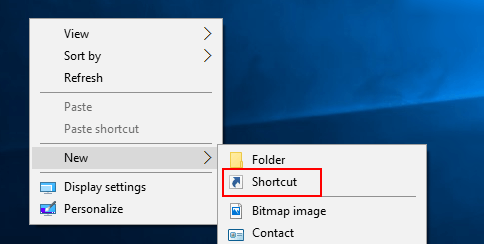
Step 2: Enter shutdown.exe -s -t 00 in the location field, and then click Next.
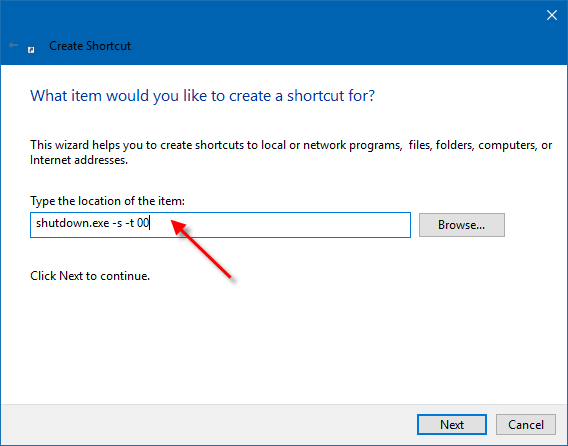
Step 3: Give the shortcut a descriptive name (ex: Shutdown.exe) and click Finish.
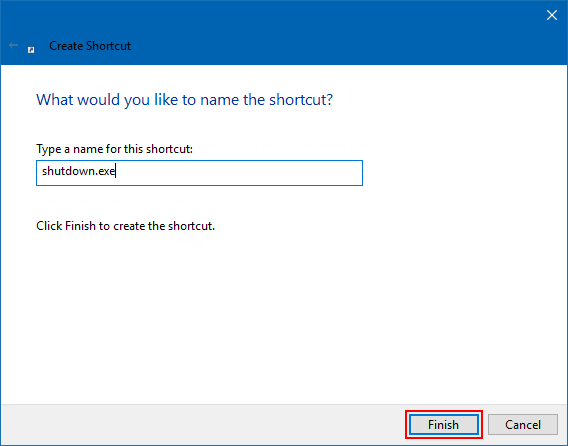
Step 4: Then select an appropriate icon for it.
Right-click on the created shortcut, select Properties. In Shortcut tab, click Change Icon button. Select one from the system icons or browse to the icon of your choice and click OK.
![]()
After done, you can Pin it to Taskbar, add to Quick Launch, or move this shortcut to where you like for easy use. So that you can instantly shut down your computer by simply double-clicking on the shortcut icon.