If you are using an Acer laptop and experience slow performance, this is due to a variety of different reasons, most of which you can fix yourself without taking the computer into a service center. In this guide, we will explain to you some of the important factors that cause this problem, and you need to make the appropriate changes to get the best speed on your Acer laptop and make it run faster.
You can follow the quick-fix methods to solve the problem and speed up the PC or laptop.
If your computer has not restarted recently, make sure to restart it before performing any of the fixes below. Restarting the PC is a good way to clear out its memory and ensure that any errant processes and services that are running get shut down.
Check for updates to make sure that the OS and driver update fully that can improve performance. If your computer is running slowly when you are surfing on the Internet, make sure that all browser plug-ins are up to date. Make sure to install the latest and correct device drivers in your computer.
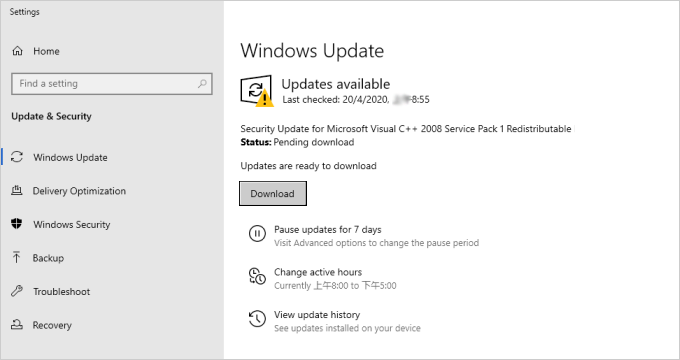
A virus, malware, or malicious software could cause your PC to run slowly. The best way to deal with viruses is to prevent them in the first place. Always run antivirus software and keep it up to date. Warming that make sure you're only running one antivirus program. Running more than one antivirus program can also slow down your computer. Fortunately, if you're running more than one antivirus program, Action Center notifies you and can help you fix the problem.
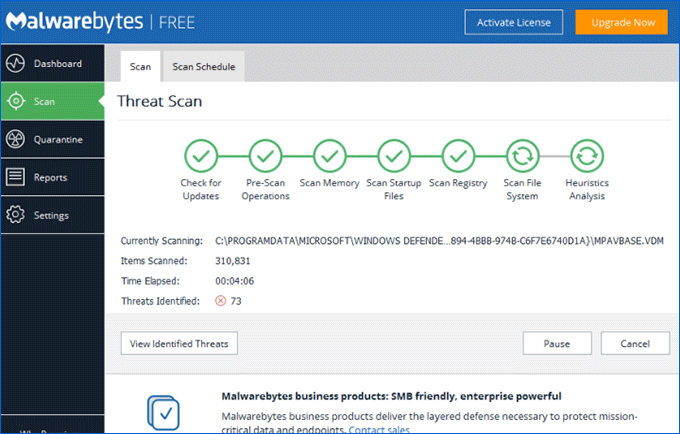
One of the most common reasons for a computer to run slowly is to run too many programs in the background. Which will slow down your computer without doubt. All you need to do is to limit the number of programs running in your computer.
Step 1: Uninstall unused programs and apps.
Remove all trial or limited edition software and any other software you will never use. This is the best way to ensure that unwanted applications do not run processes in the background that take up processor time.
To uninstall the program, search for "programs" in the Search box, and then hit Enter key to access Apps settings. Then, just click on the program you want to uninstall and select the "Uninstall" option.
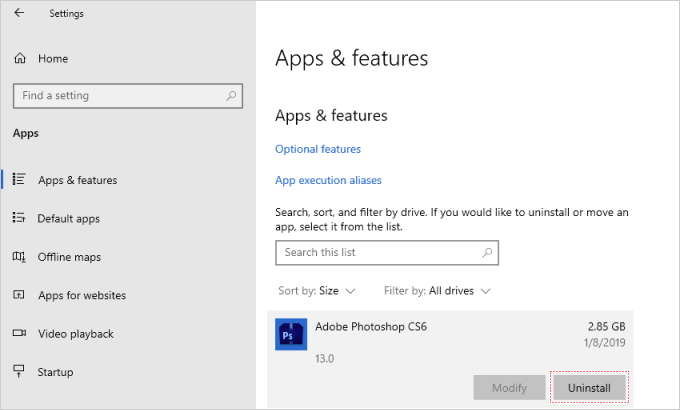
Step 2: Stop apps from opening on startup.
Many programs will require to run at startup, and this will help you launch the programs quickly when you open them. However, this can slow down your computer to a crawl. Hence, you should disable those startup programs to make your Windows 10 PC boot faster.
Step 3: Limit background programs. To stop most apps from running in the background:
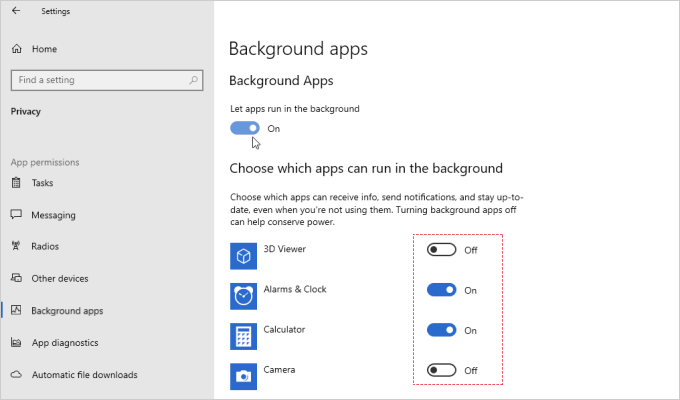
Having a lot of browser tabs open at once can also greatly reduce the speed of your PC. When your browser is overloaded with multiple tabs, proper operation becomes difficult because your PC is trying too hard to accomplish too many things at the same time. Please close any unnecessary browser tabs that you don't need. This also applies to browsers with too many add-ons and extensions.
You may want to go to your browsing history and delete computer cookies and cached items as well for even more of a boost in laptop speed. Last, check for the network to see if it is fast enough. If it turns out that it is the culprit, contact your Internet service provider and let them resolve the issue.
When the hard drive is full, it will slow down the computer because the operating system does not have enough free space to work properly. To clean up hard drive, you have to search and remove large duplicates, delete temp files, clean up system junk files, etc. If you prefer the easier way, try iSumsoft System Refixer — a super reliable system cleaner app that does a number of cleaning tasks and keeps your PC clean, optimize and speed up it automatically.
Step 1: Download and install the System Refixer tool on your Acer laptop. After installation, launch it.
Step 2: In the main interface, click the Scan button to perform a full scan of your computer.
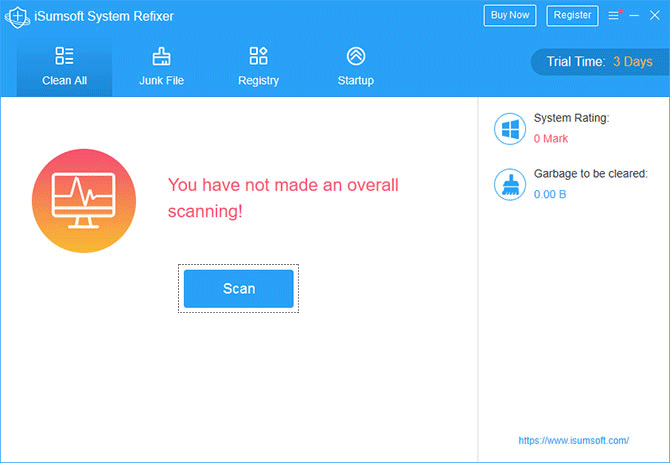
Step 3: When the scan is complete, click the Clean button to clear all the useless files.
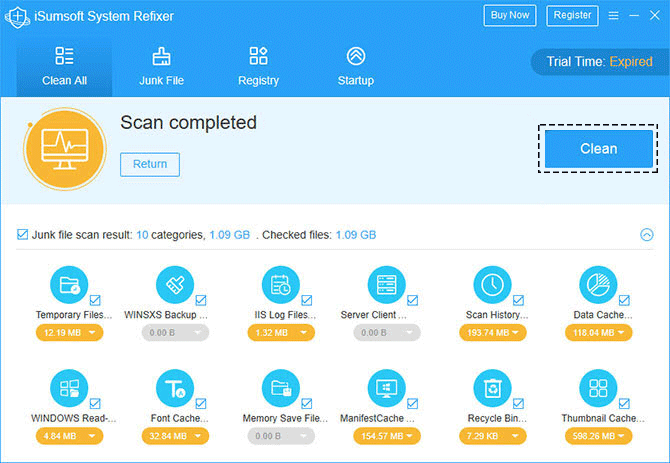
The System Refixer is a great tool for cleaning and deleting unnecessary caches, cookies and other junk files from your system. It will also scan the Windows registry and clean invalid registry files to make your system more stable. If you prefer, you can use it to disable unneeded startup programs to speed up Windows startup.
Upgrading memory is one of the best ways to increase computer speed and performance.
If your computer has less than 4GB of RAM, when the memory is exhausted, your computer will be much slower performance. If you use programs that need to store large amounts of information in memory for quick access (such as games and video editing programs), you should have at least 6GB, or you'll benefit from an upgrade to 8GB.
If your Acer laptop still runs slowly, you should check your hard drive type. If your computer currently uses a traditional HDD, consider upgrading it to an SSD, which will maximize speed up your Acer laptop. See How to Upgrade Hard Drive to SSD without Reinstalling Windows 10.